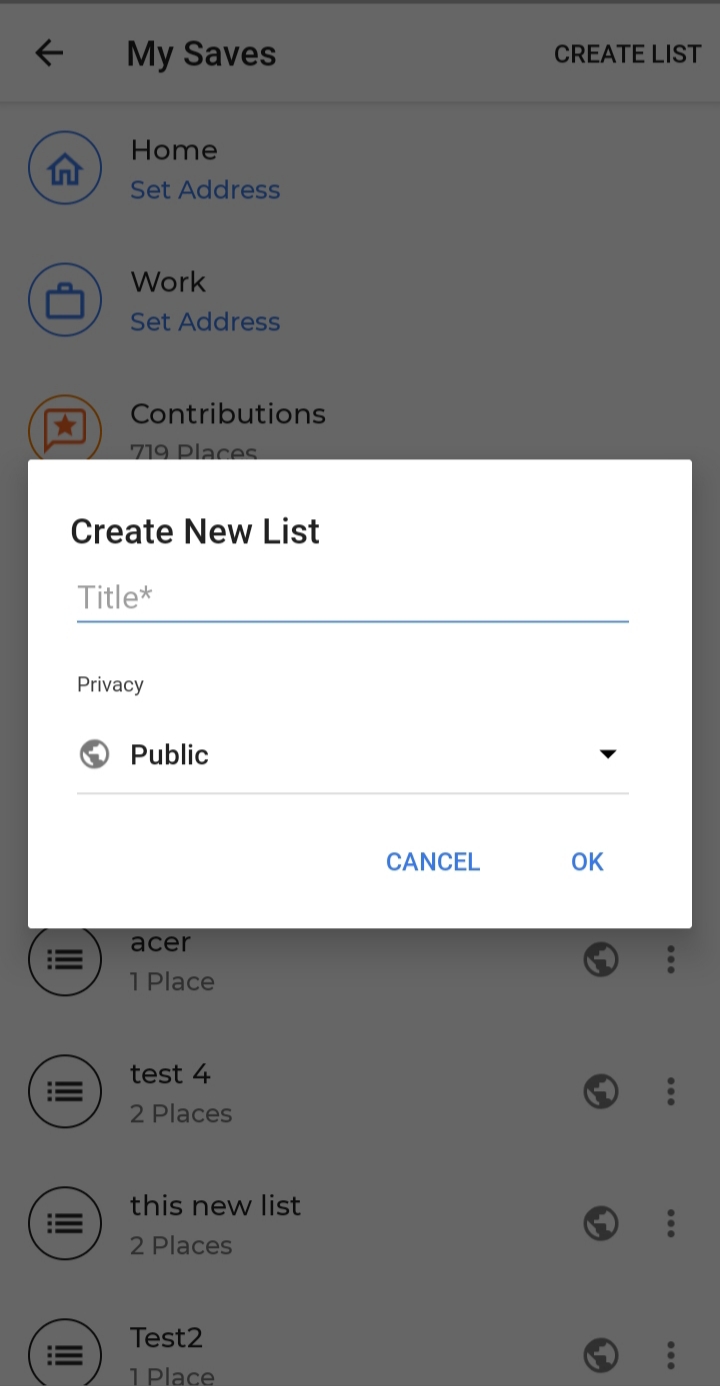1. Search a place on the map by
a. Entering an address on the top search bar
or
b. Long pressing on the map.
2. Tap the detail card on the bottom of the screen.
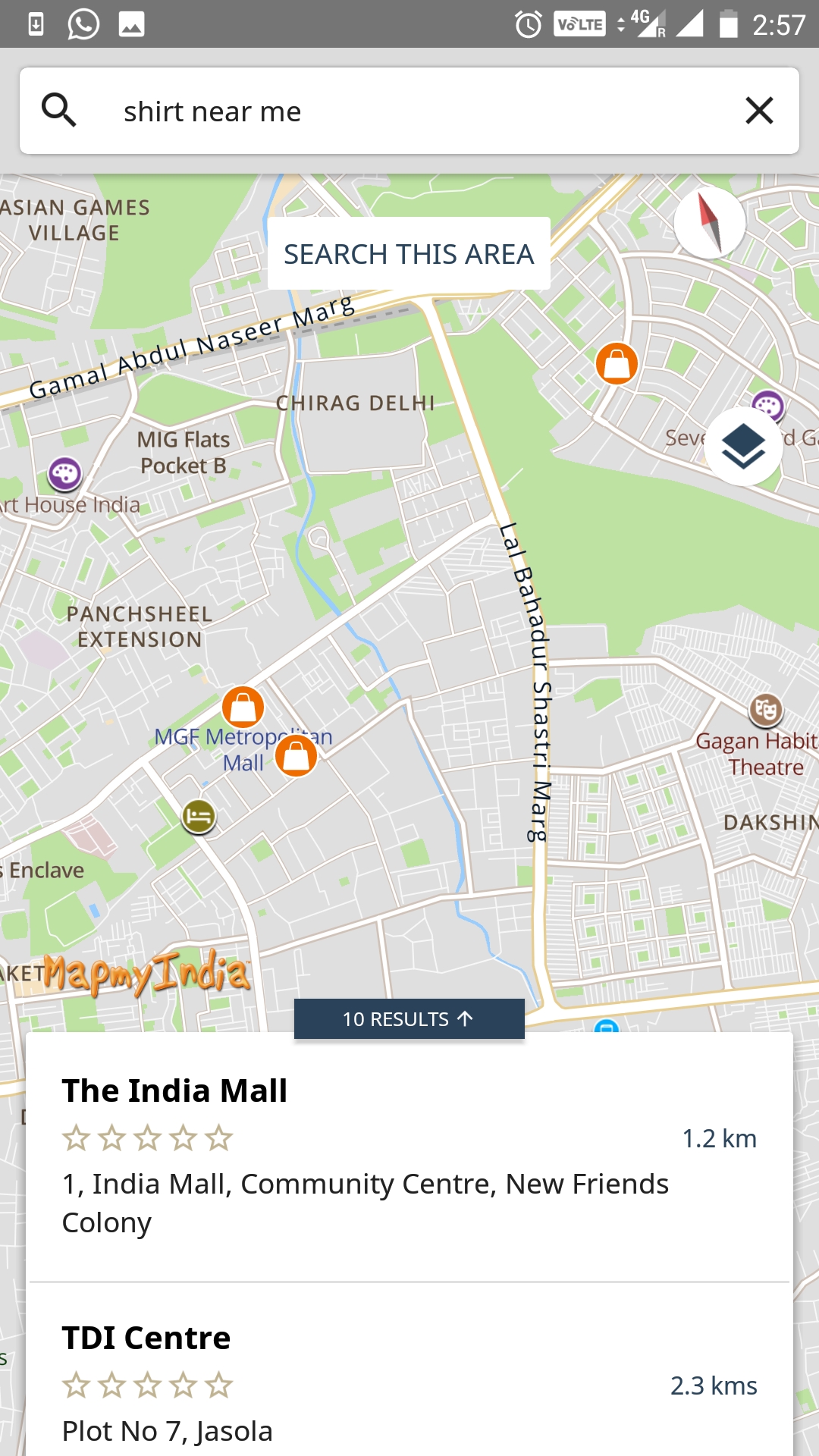
1. Search a place on the map by
a. Entering an address on the top search bar
or
b. Long pressing on the map.
2. Tap the detail card on the bottom of the screen.
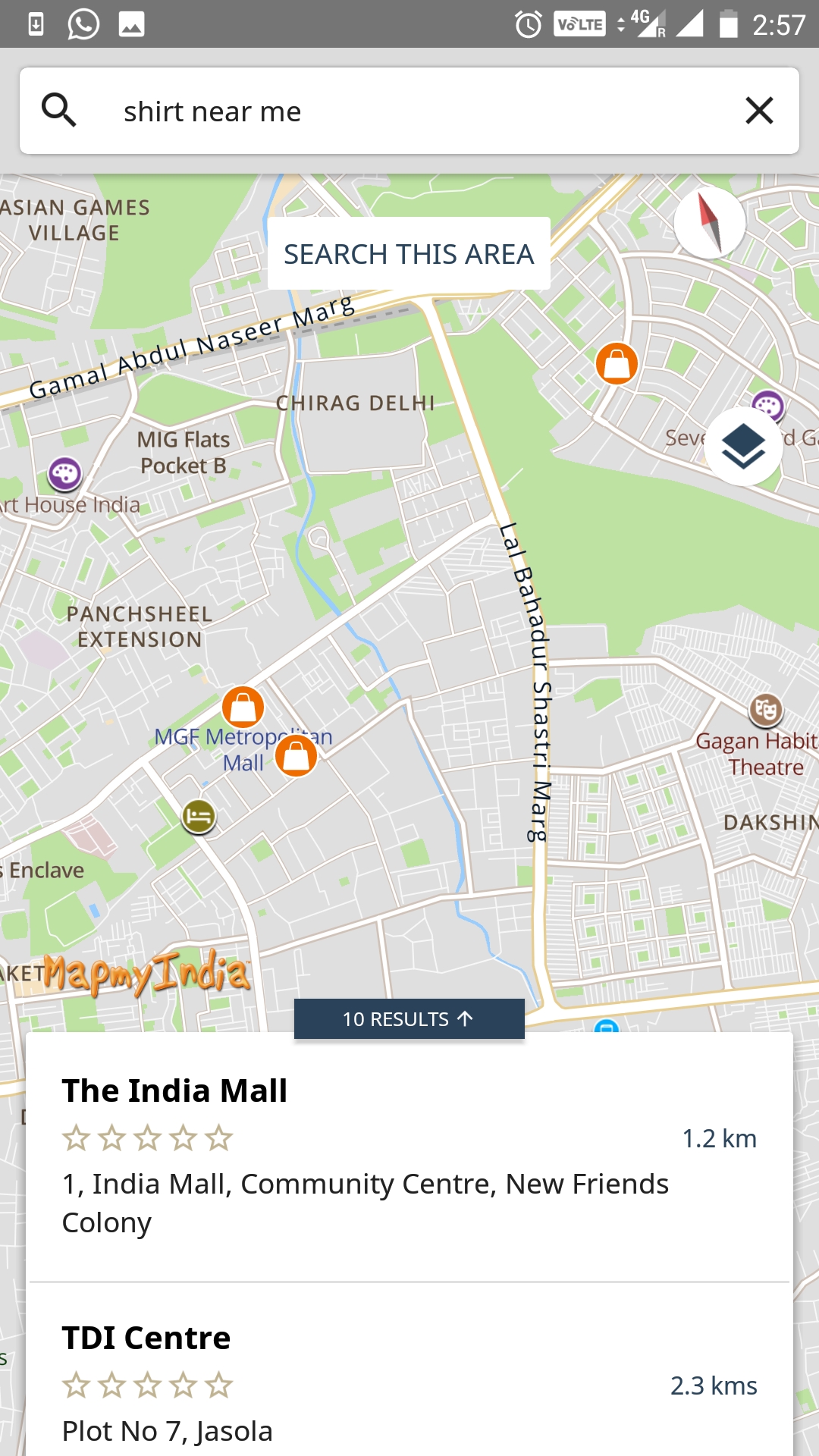
Simply type the place you are looking for in the search bar, and select an option. You can try by
1. Typing an address – “237, Okhla Industrial Estates, phase III”
2. Searching for something in a particular area – “ATMs in Lajpat Nagar”
3. Typing a house address – “35 E, SFS Flats, East of Kailash”
4. Typing an eLoc for a particular place – “MMI000” MapmyIndia Map App is the only app that provides accurate house-number level search, so do give it a try!
5. Tapping on popular categories like Petrol Pumps, ATMS, or click the drop down to expand popular category options.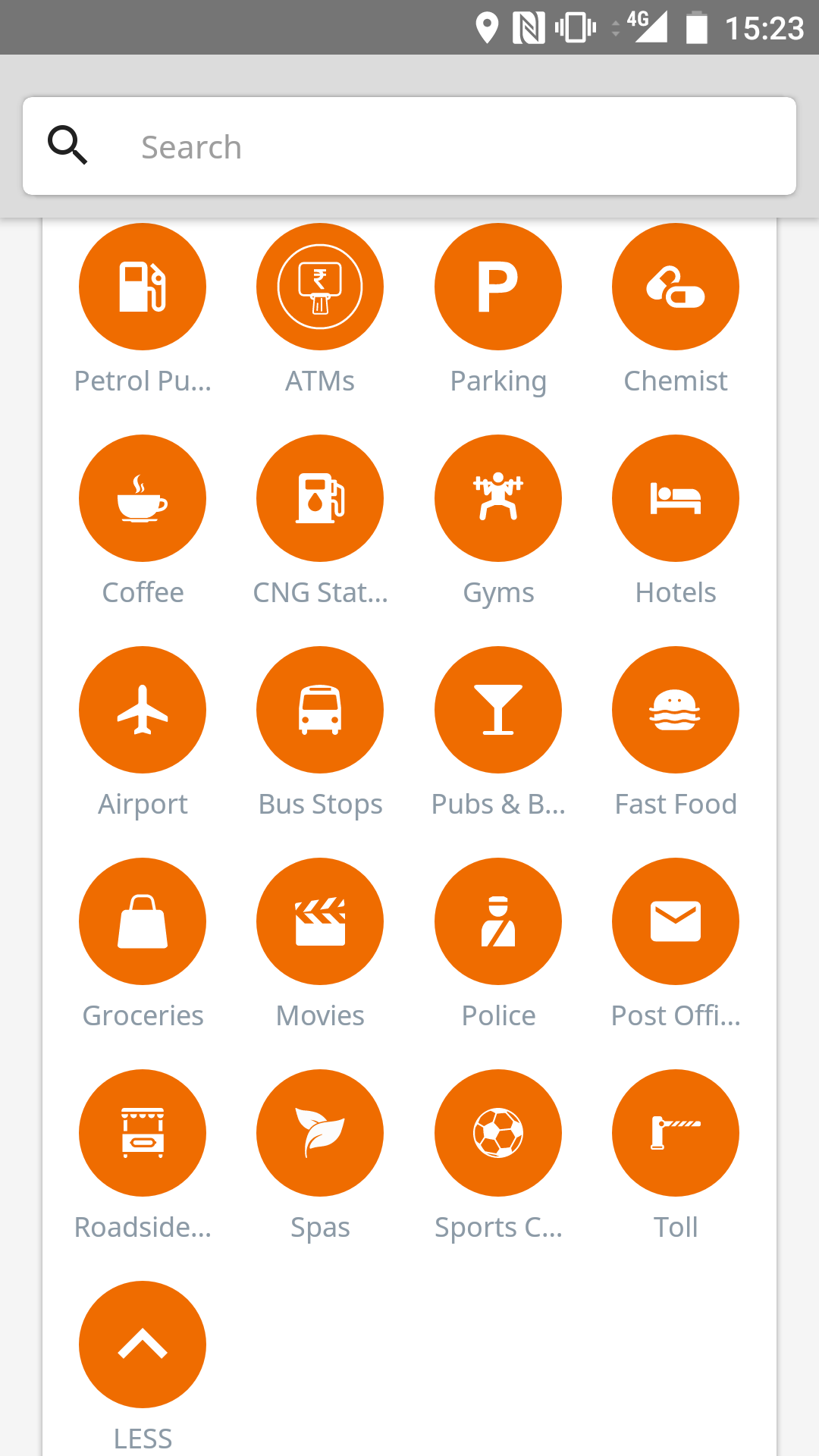
6. You can also type saved locations like ‘Home’ and ‘Work’ for quick searches
7. If you know the Latitude, Longitude of a place you can also search that location using the latitude and longitude. For example, try searching “28.5508146,77.2667873”
Route Preview gives you turn by turn directions at a glance for any route.
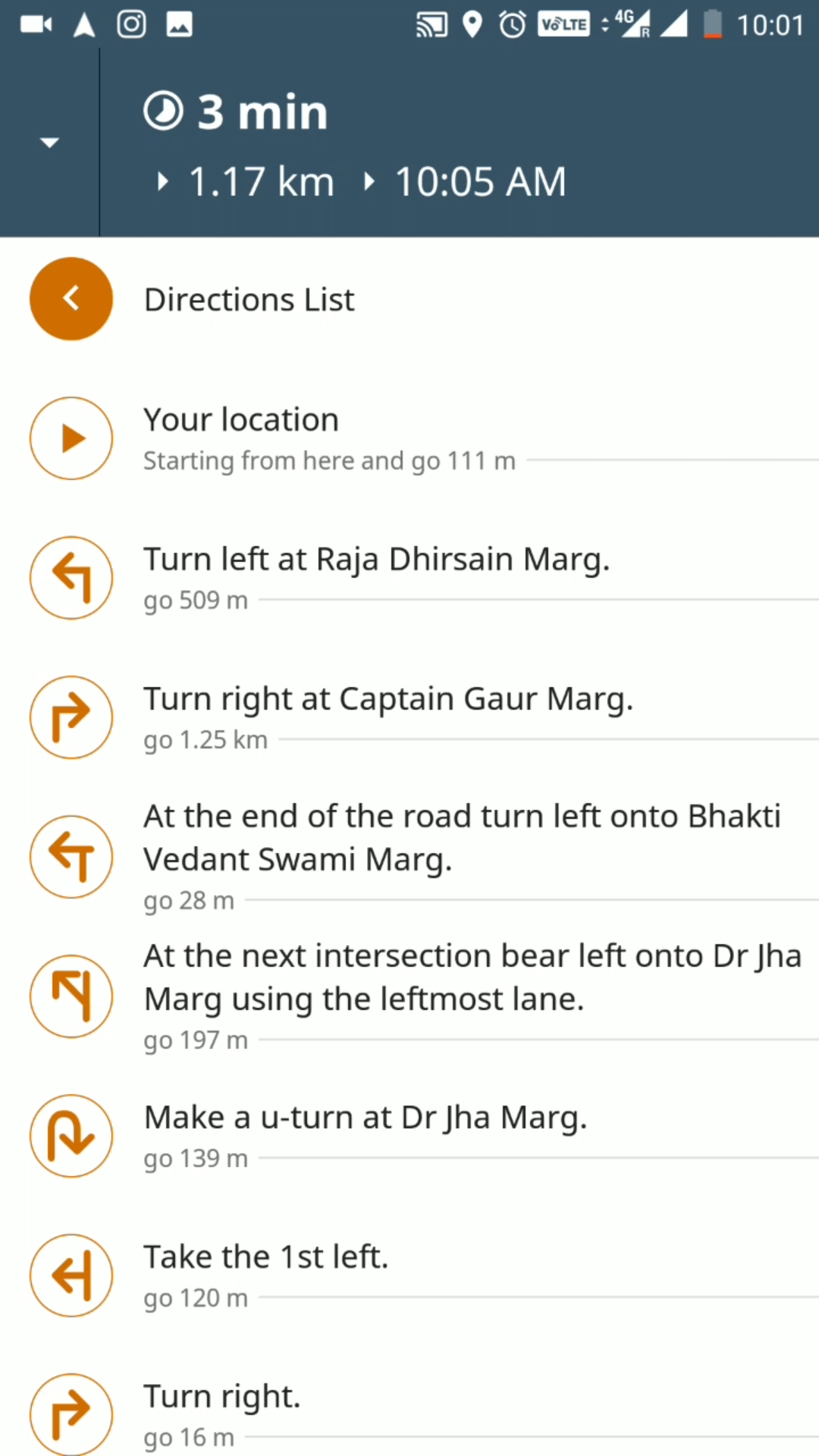
eLoc is a simple 6 character digital address for any place. Now, every address on MapmyIndia Map has a quick address or eLoc. Instead of typing the entire address, use eLoc for a quick search. For example, MapmyIndia’s Head Office is MMI000. You can this eLoc in the search bar to directly get MapmyIndia Head Office. You can also create and share an eLoc with your friends and family.
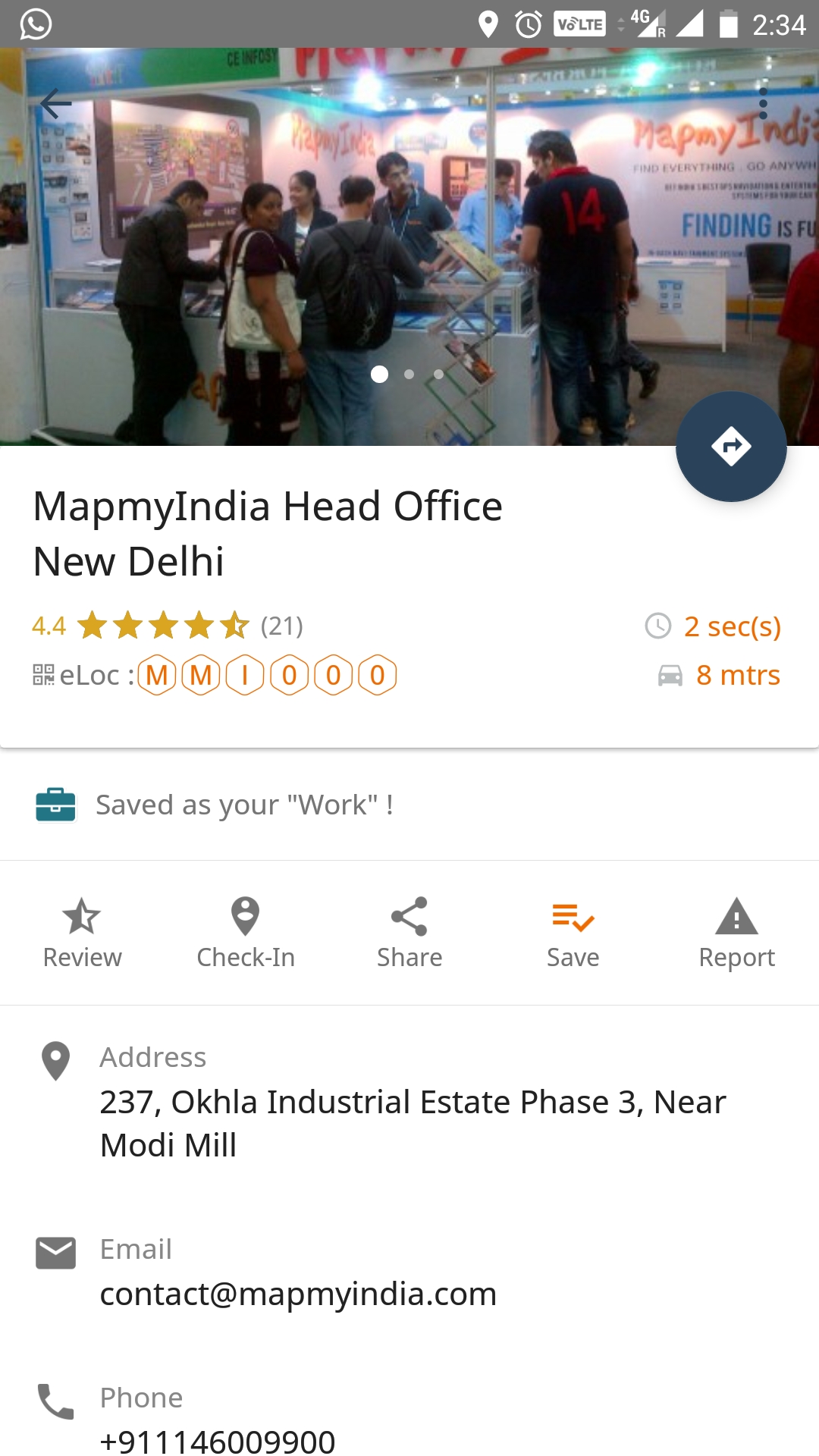
Or
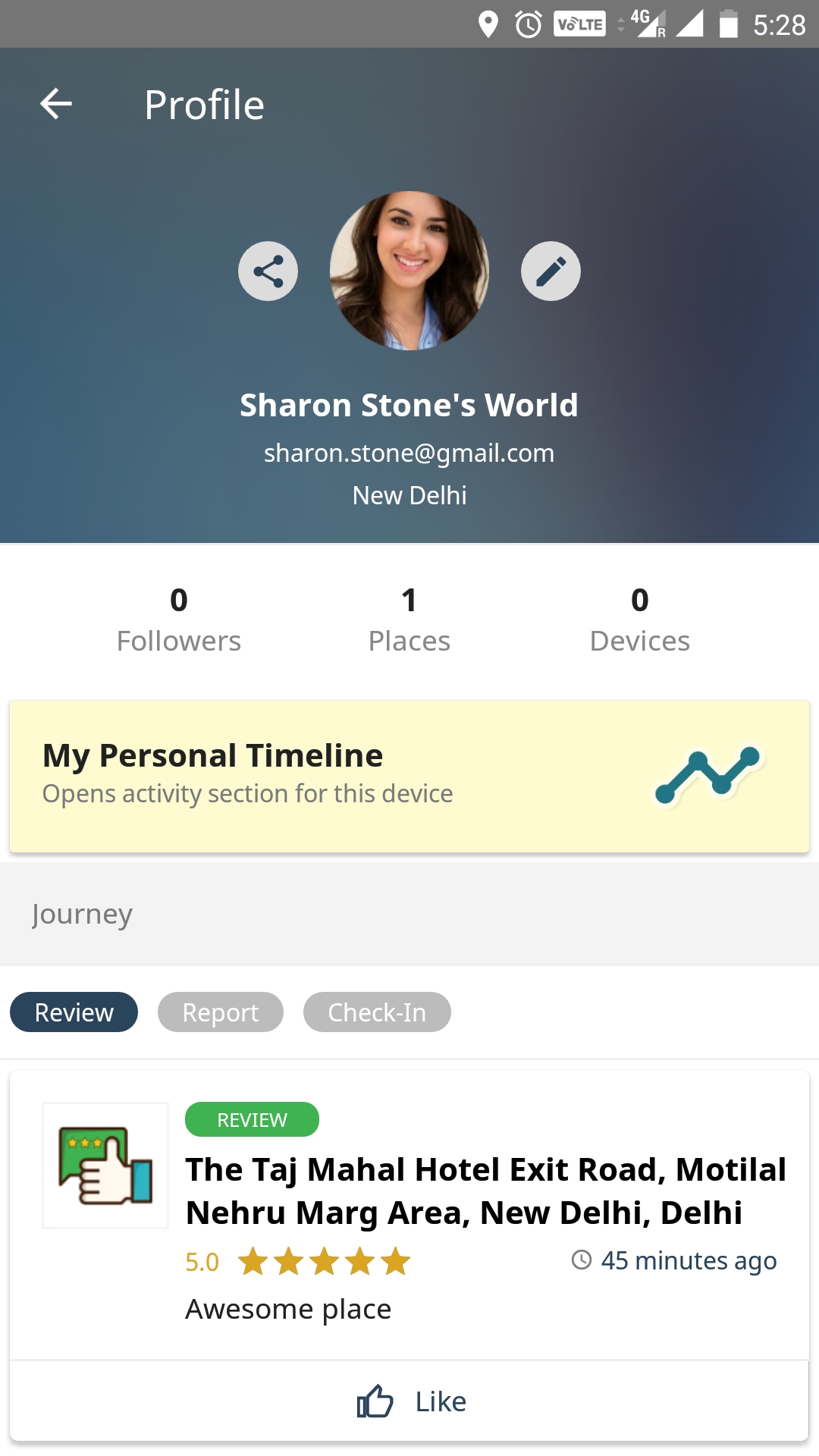
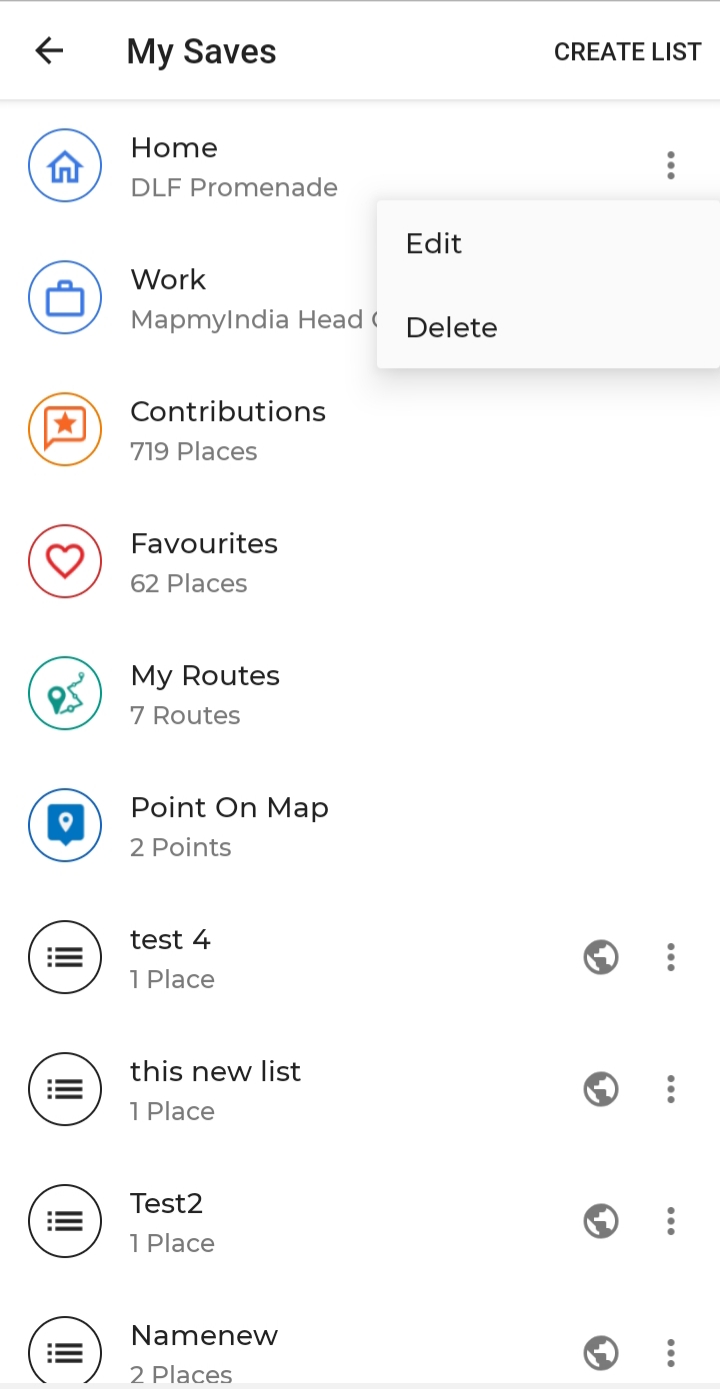
1. Enter & search for an address for your desired destination in the top search bar.
2. Tap Directions ![]()
3. Click ‘SEE ROUTE PREVIEW’ to get directions.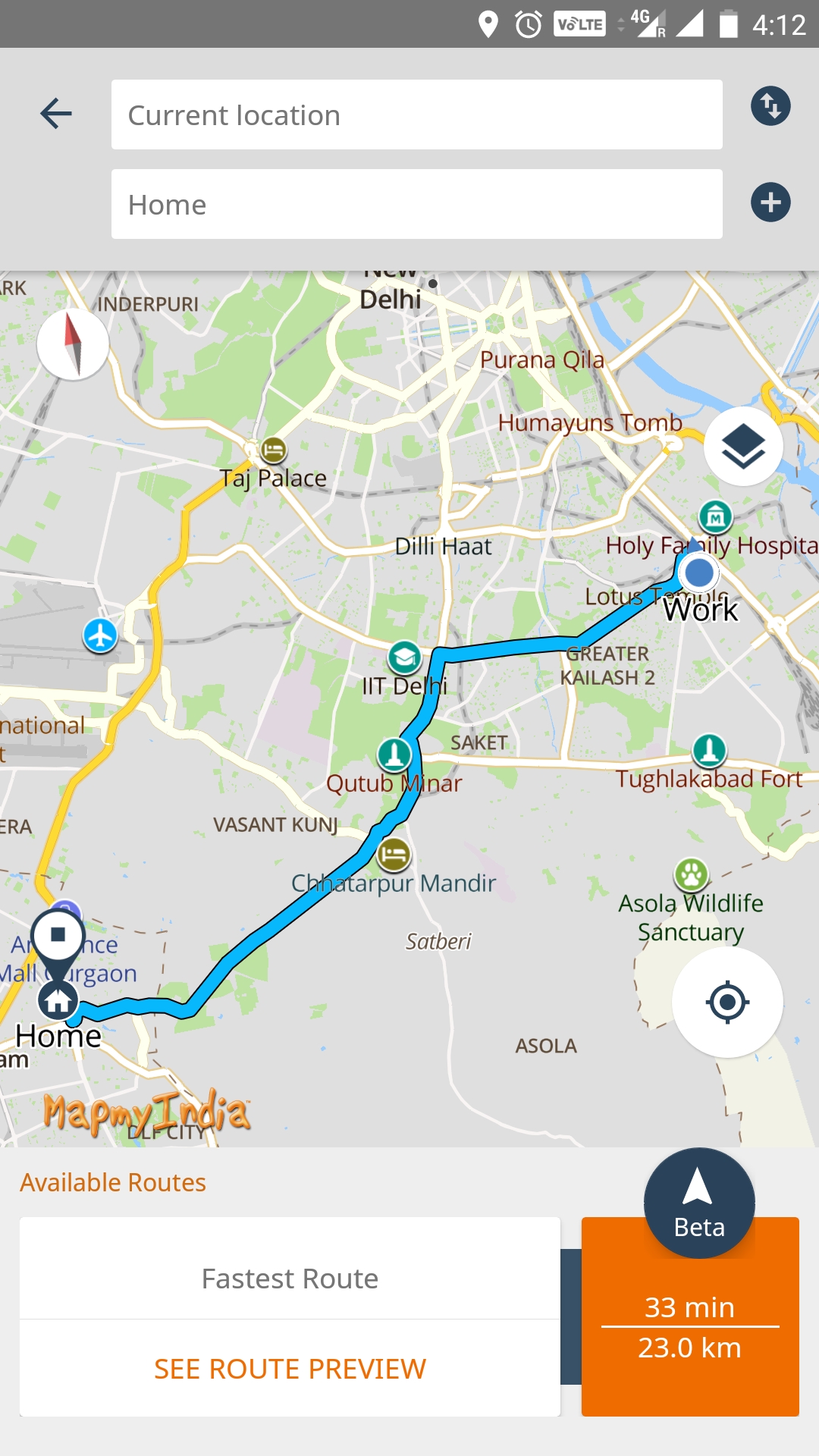
1. Tap Side Drawer ![]()
2. Scroll down to view Settings ![]()
3. Tap Settings ![]()
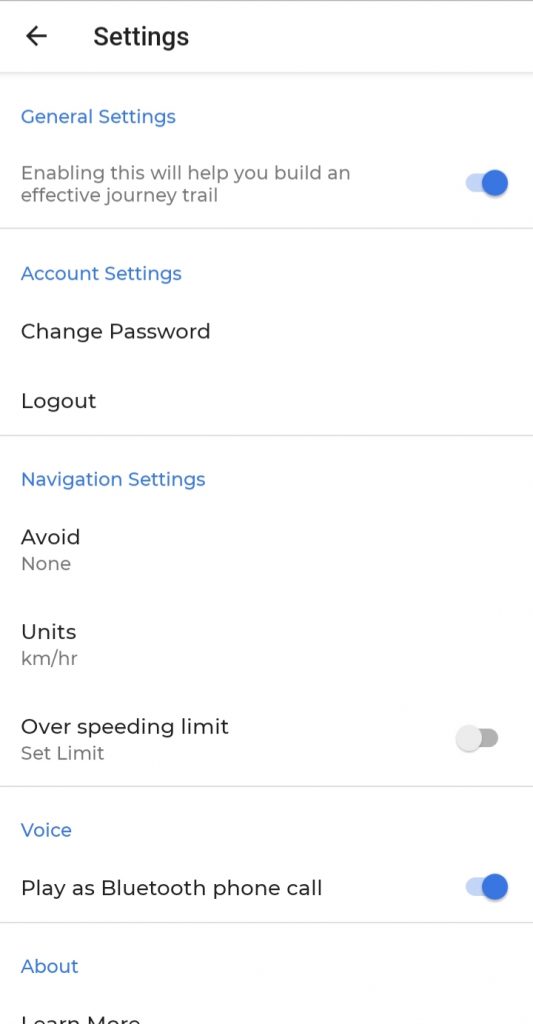
Setting this phone as your primary device will allow to use location data from this device and generate your personal timeline. You can change this at any time from the settings.
How to see Primary Phone?
1. Tap Side Drawer ![]()
2. Scroll down and tap Settings ![]()
3. Tap Primary Phone
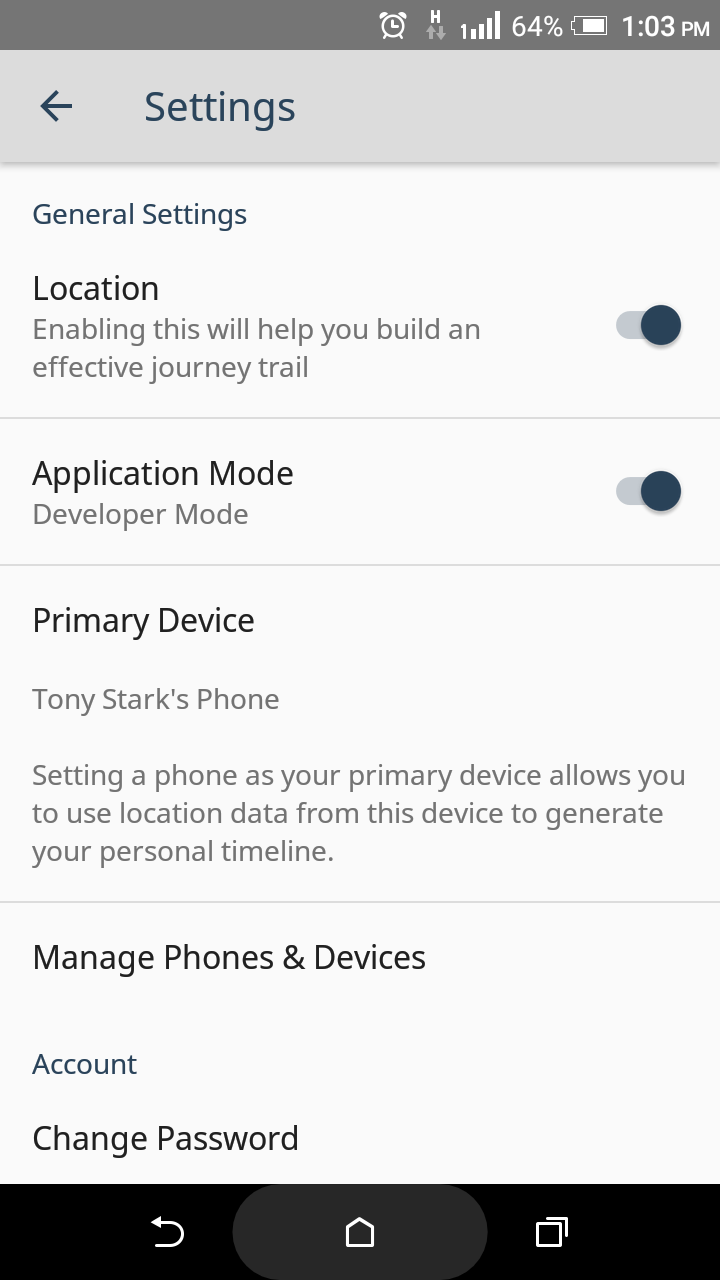
Navigation setting allows you to set the following
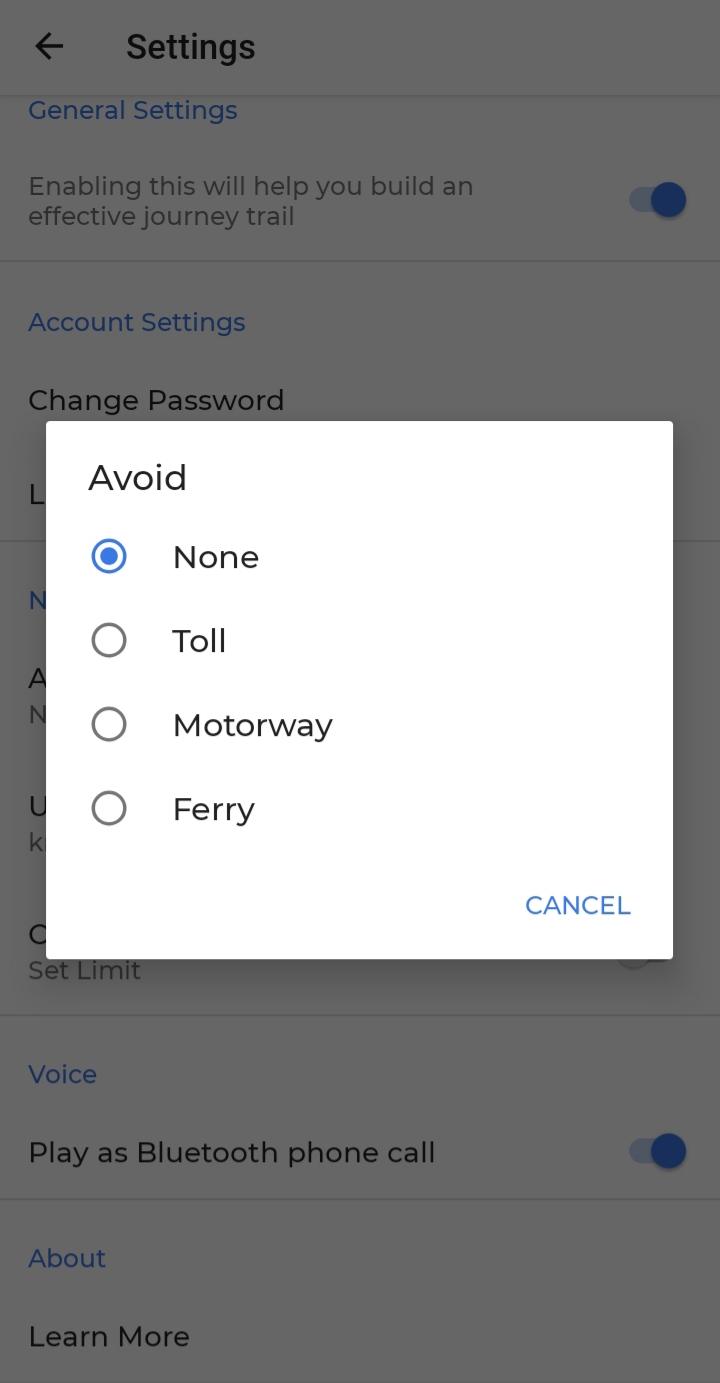
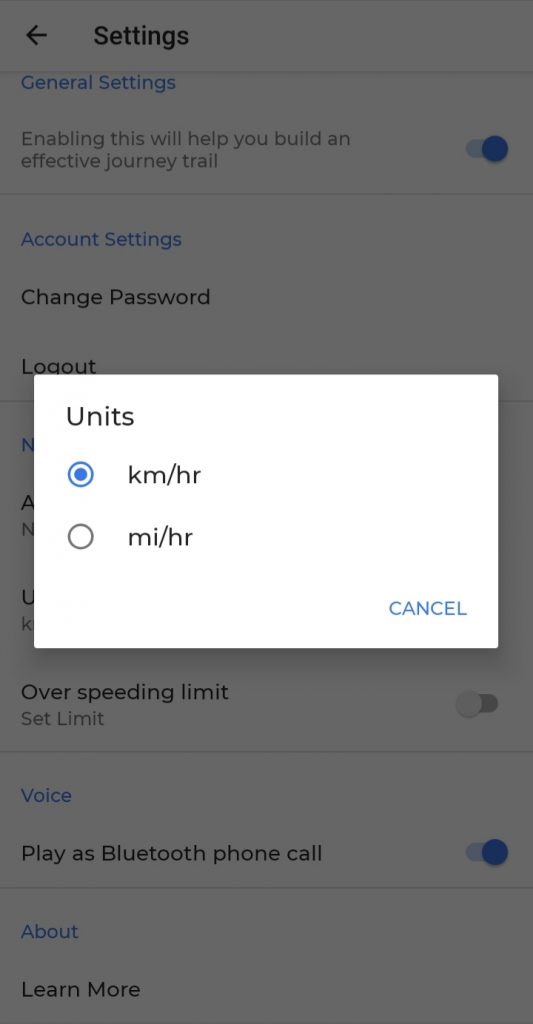
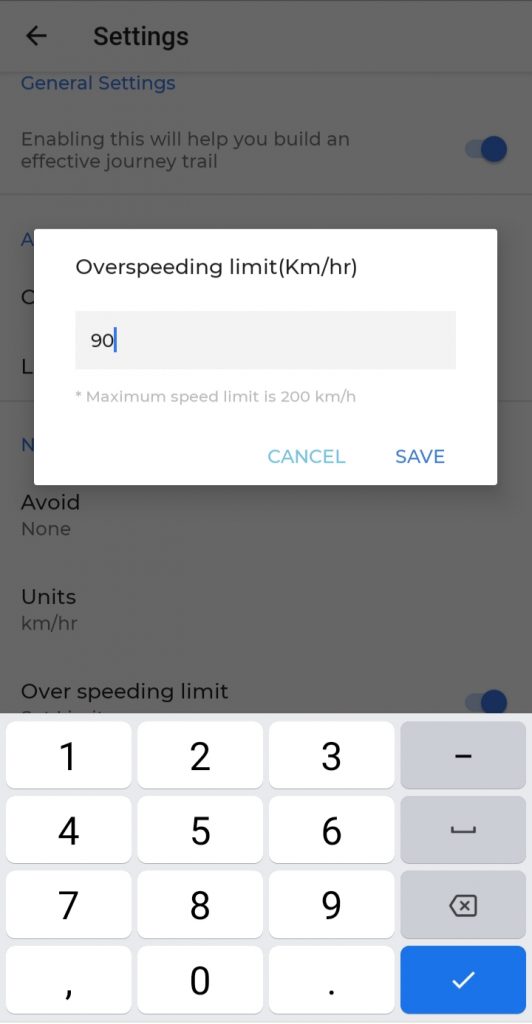
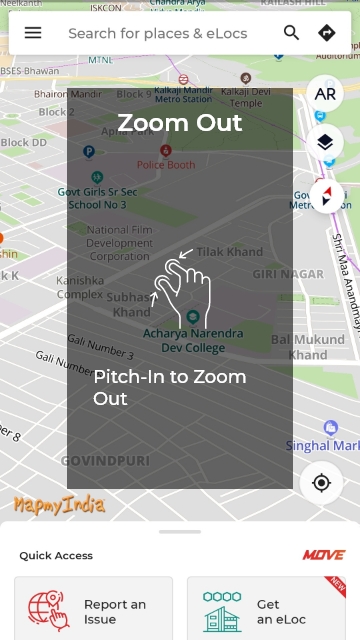
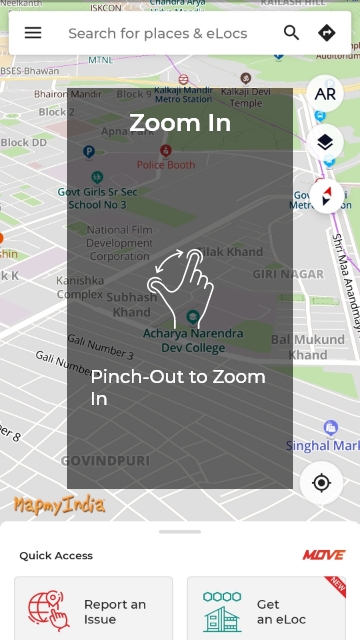
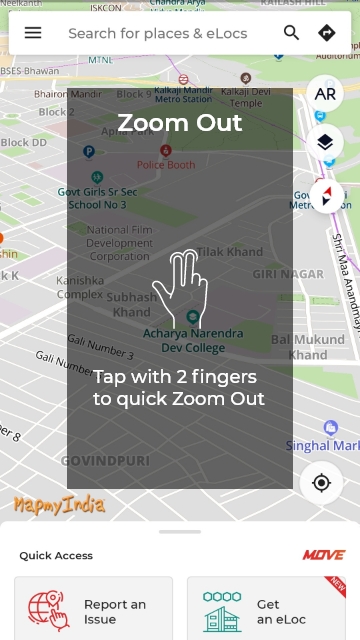
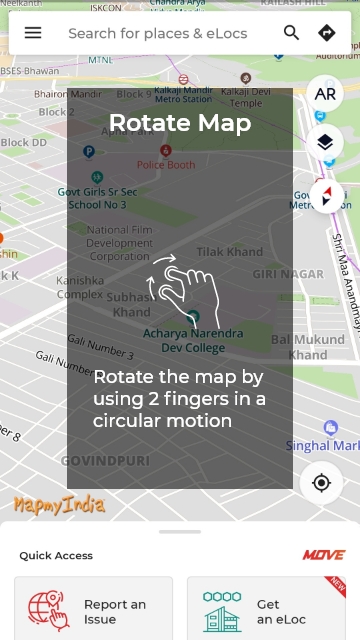
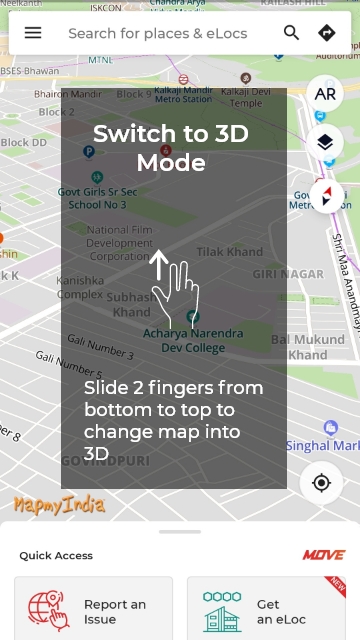
1. Tap the Side Drawer ![]()
2. Tap My Devices ![]()
Or
1. Tap Quick Access Menu ![]()
2. Tap on see All in My Devices panel
Or
1.Tap Side Drawer ![]()
2. Tap on Profile/ Profile picture
3. Tap My Devices
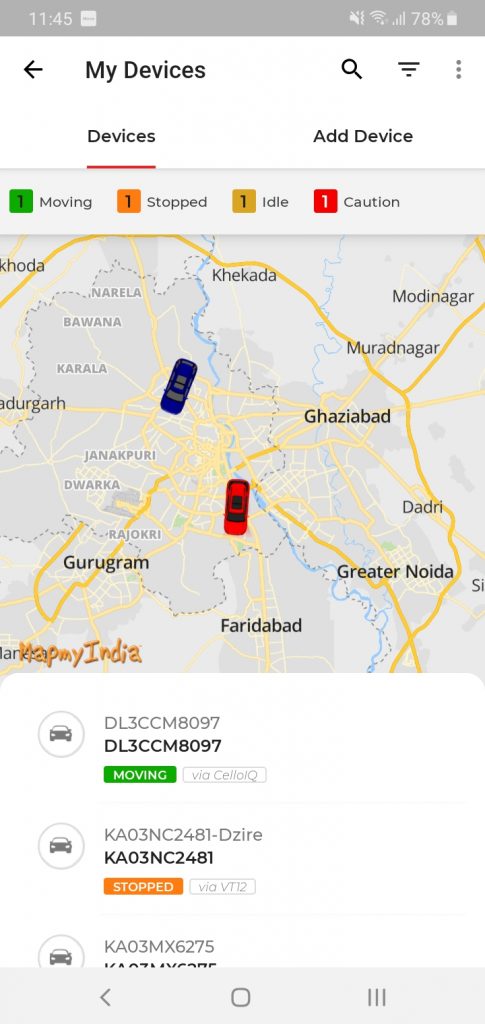
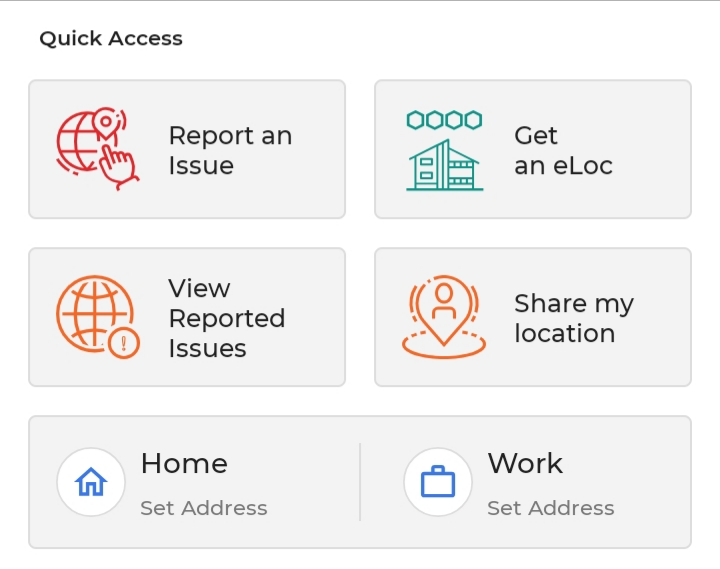
3.Select Report Type
4.Choose between Traffic Issues, Community Issues,Safety Issues,Road Condition
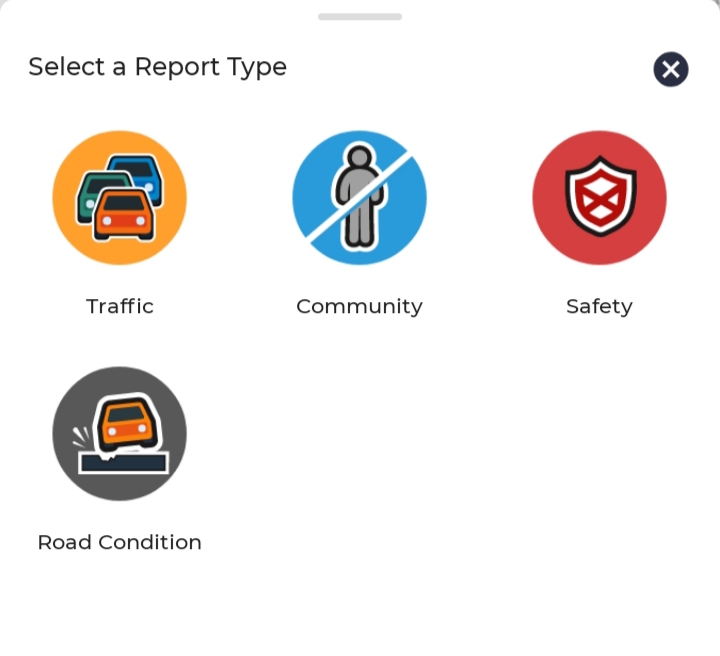 5.View on map.
5.View on map.
You can also analyze further by:
1. Tap on Side Drawer ![]()
2. Tap My Profile
3. Tap My Personal Timeline to see your timeline activities of any day.
4. To see device activity for any day, click on calendar ![]() and choose a date.
and choose a date.
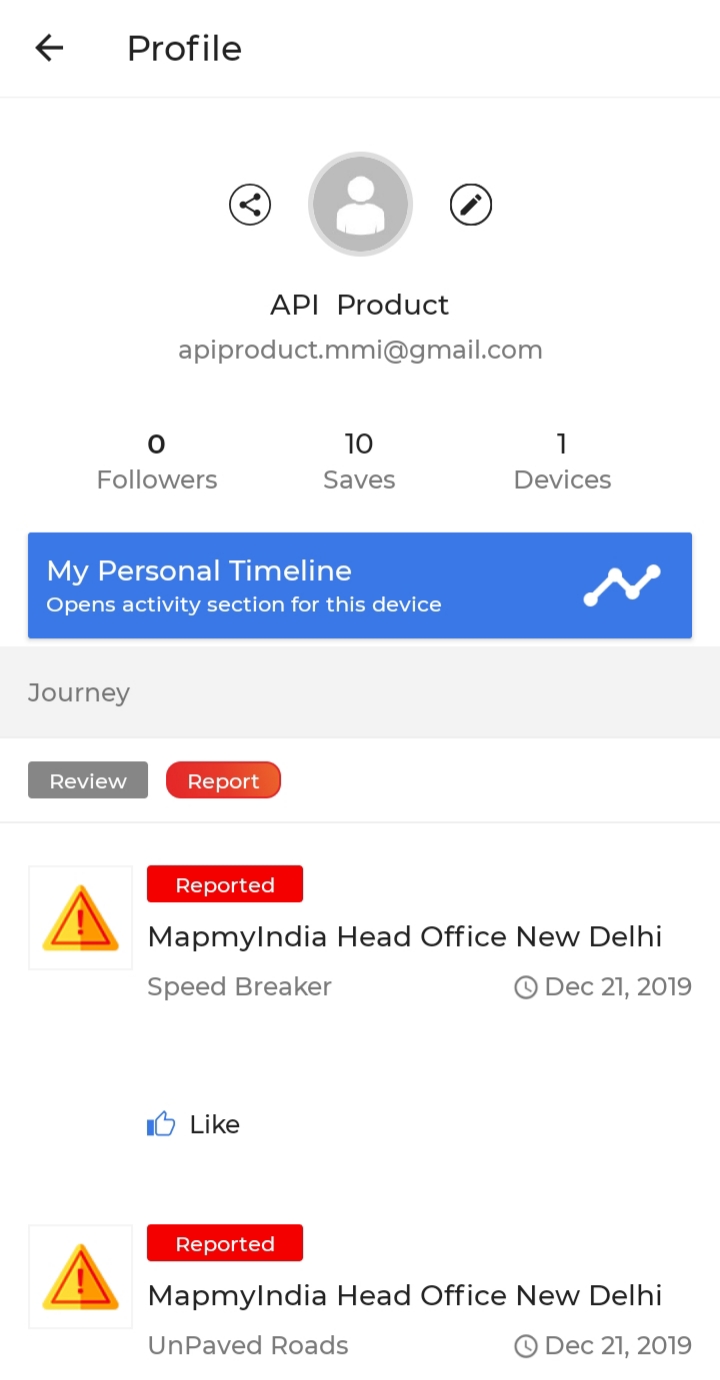
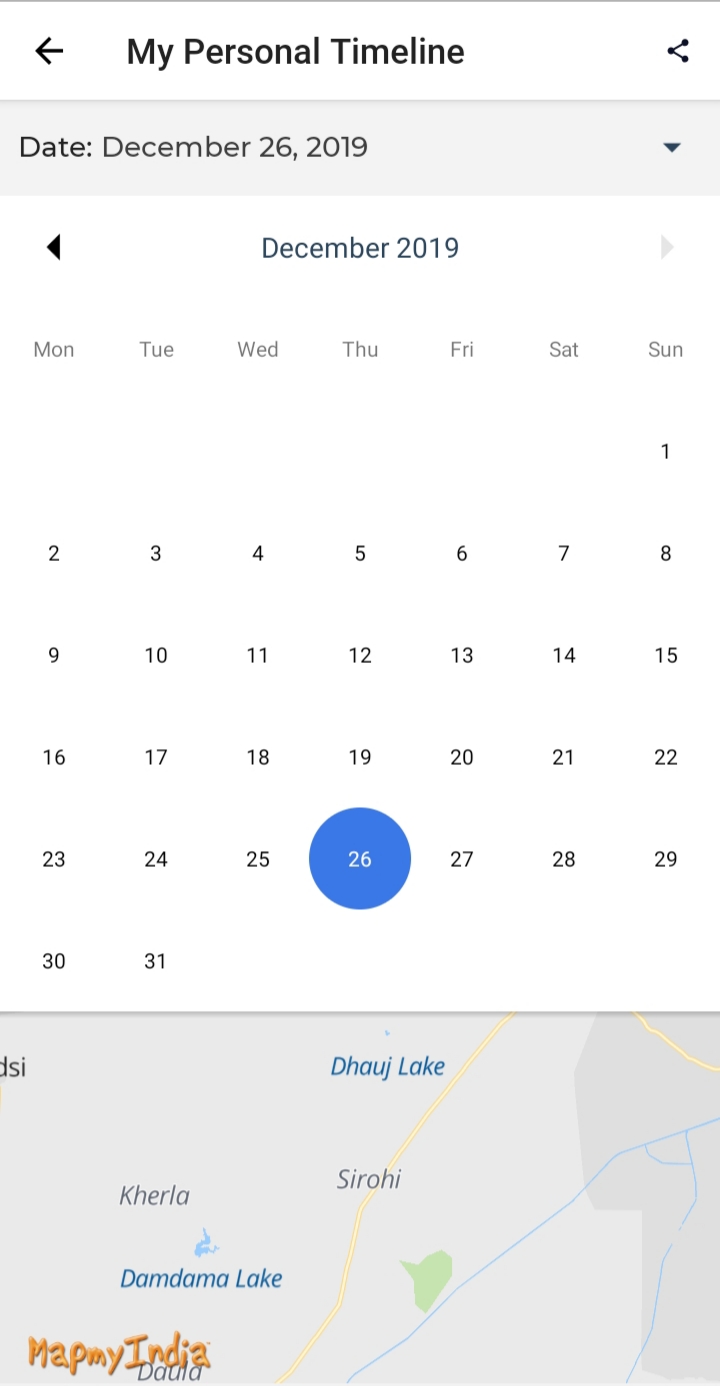
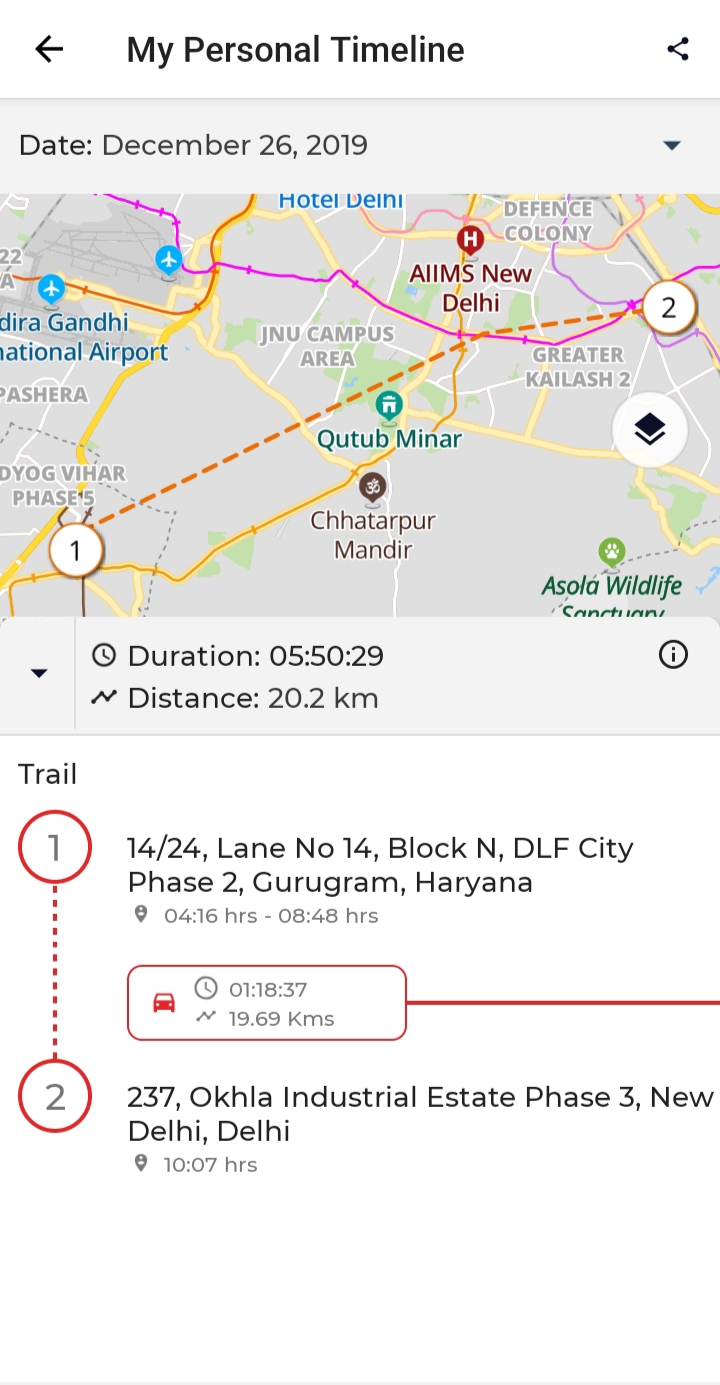
1. Tap on Side Drawer ![]()
2. Tap My Profile
3. Scroll down to view Reviews and Reports on the Map App.
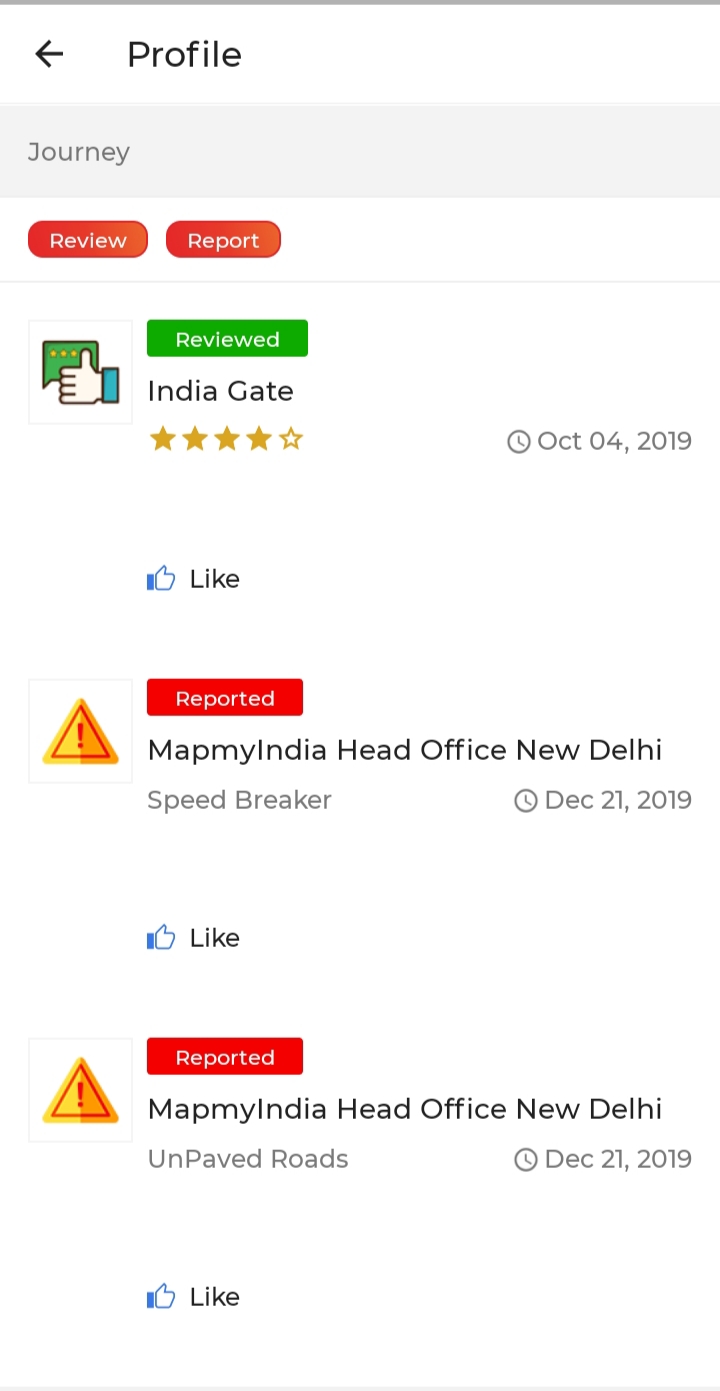
1. Tap the Side Drawer ![]()
2. Tap My Saves ![]()
or
1. Tap the Side Drawer ![]()
2. Tap on Profile
3. Tap Saves
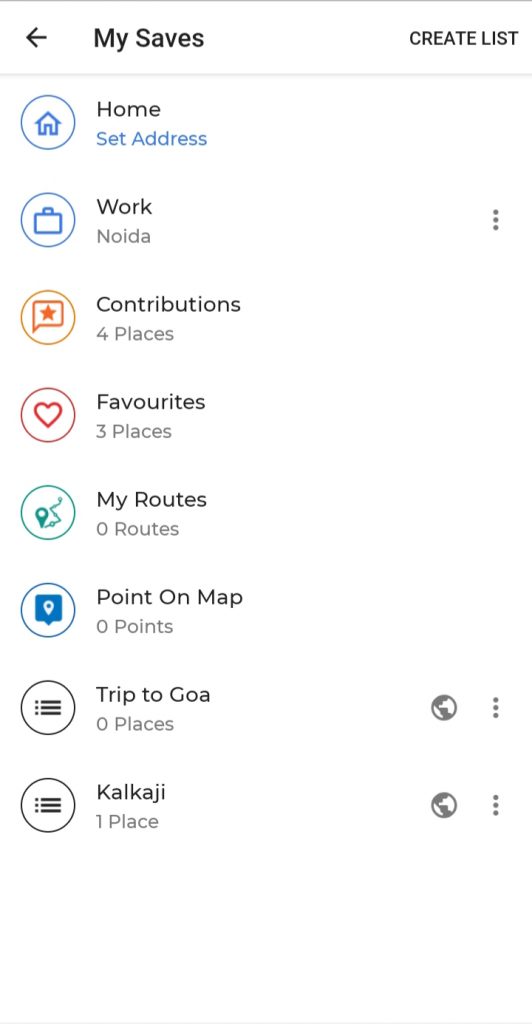
1. Tap on the Side Menu ![]()
2. Tap My World View ![]()
3. Scroll down to see REPORTS & REVIEWS around you.
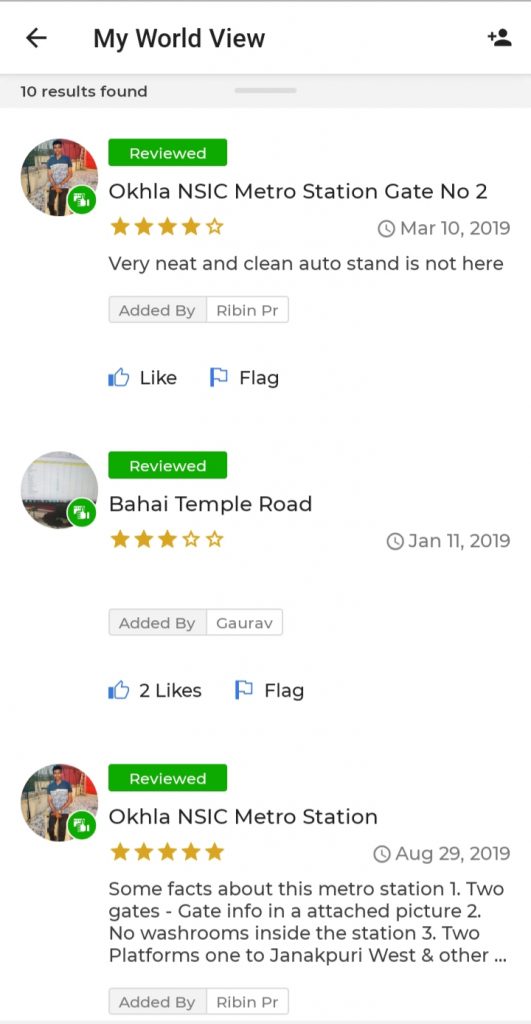
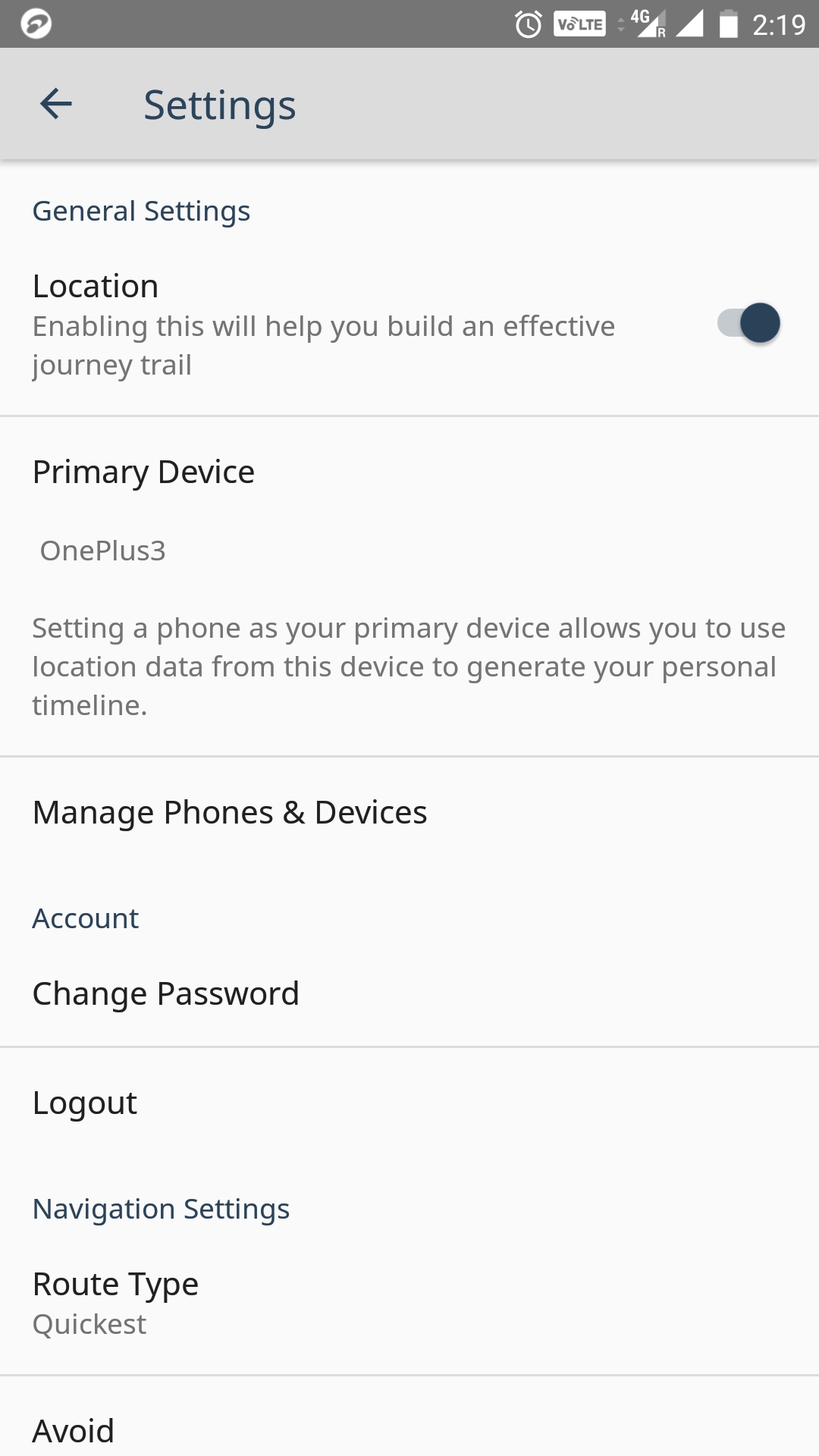
4. Enter your old password, enter your new password and re-type your new password to confirm.
5. Enter ‘SUBMIT’ when you are done! You will receive an email confirmation of the same.
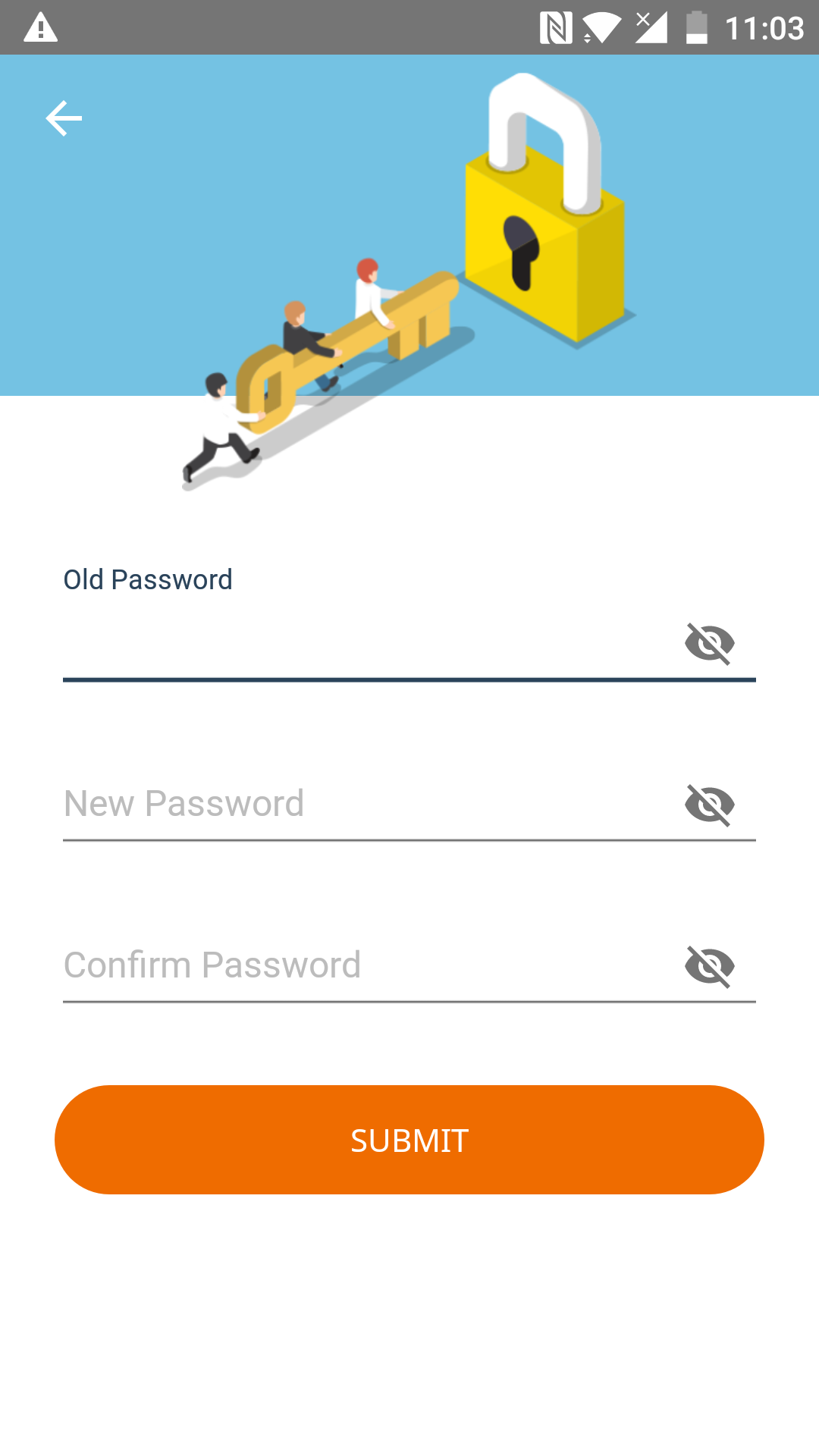
1. Tap Map Layer type ![]()
2. Choose from 2 Map Types- MapmyIndia Map and Hybrid Map (using ISRO’s Bhuvan Satellite Imagery)
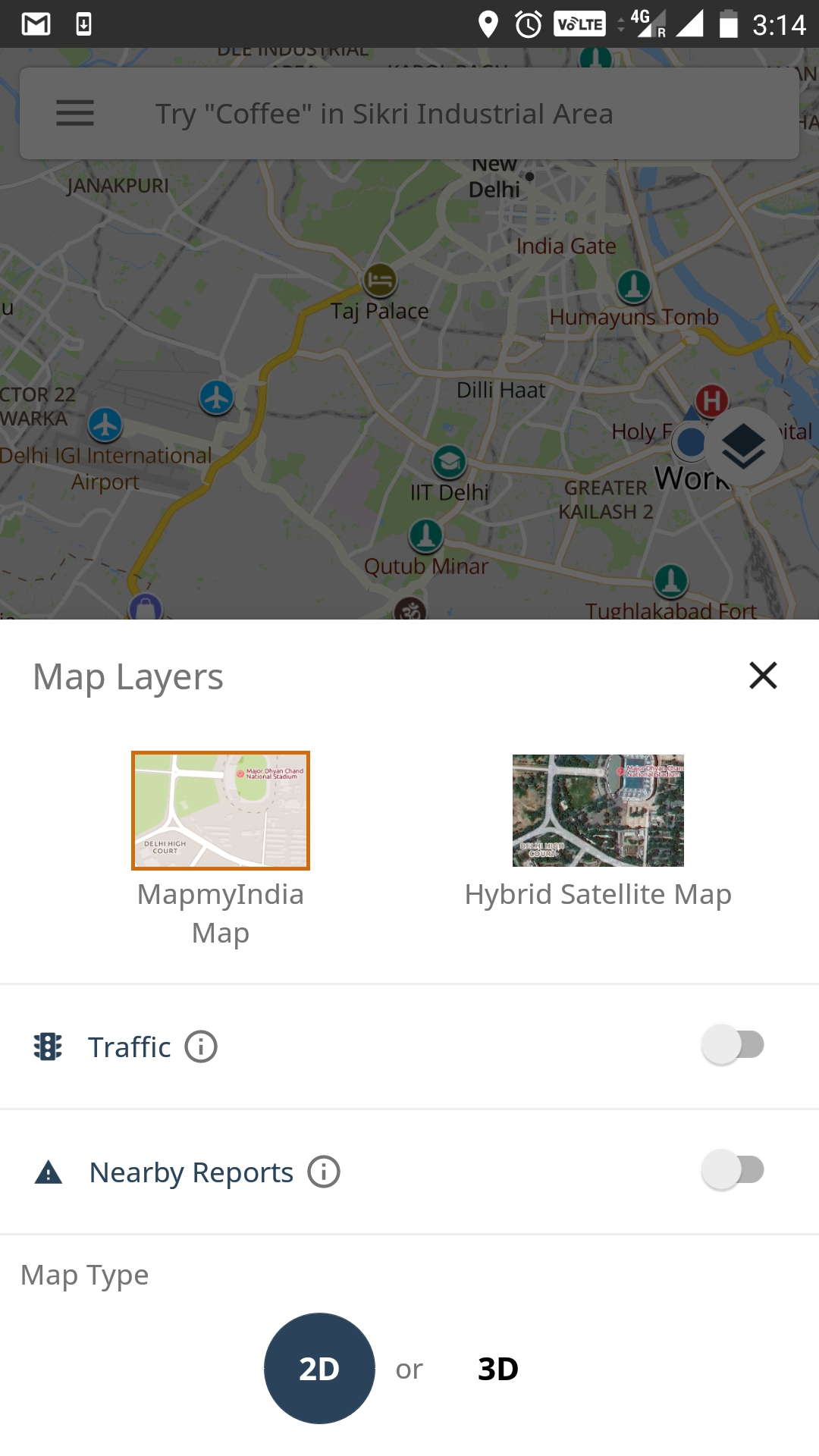
3. Tap the desired map type.
There are two possible ways to share your location:-
1. Tap Current Location ![]()
2. Tap Quick Access Menu ![]()
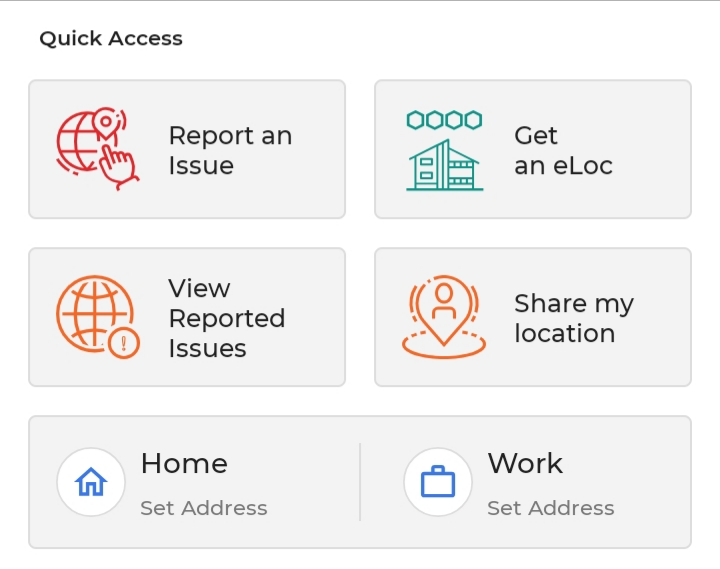
3. Tap Share Location card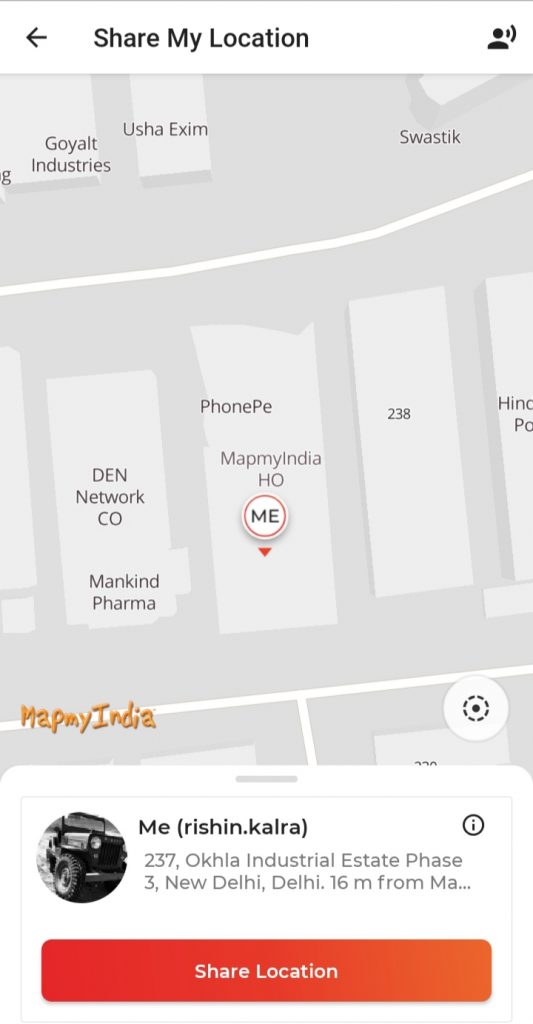
4. Choose expiration time for your share location from Valid Till section. Valid Till allows you to choose the time duration of the shared location. When the time is up the location that you have shared expires.
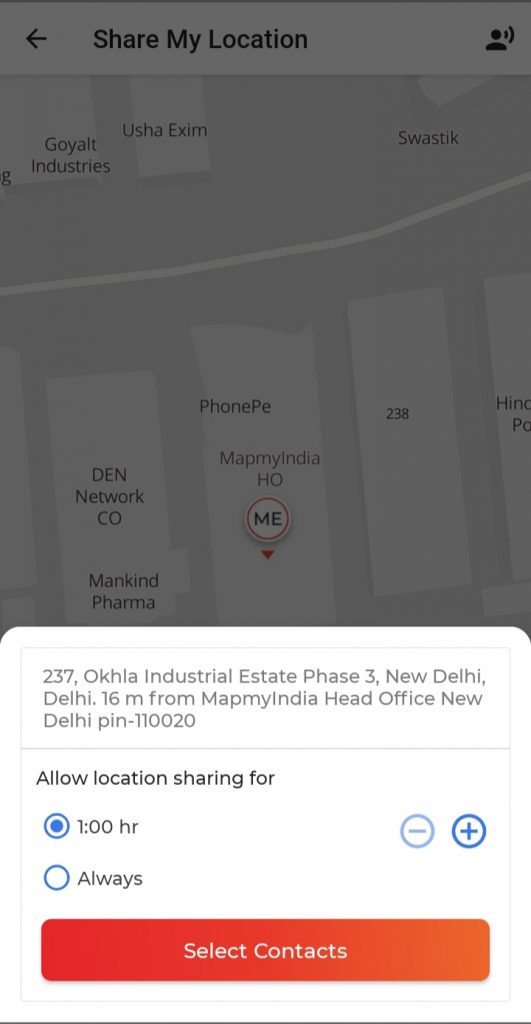
5. Tap ‘SELECT CONTACTS’
6. Tap the contact you want to share the location with.
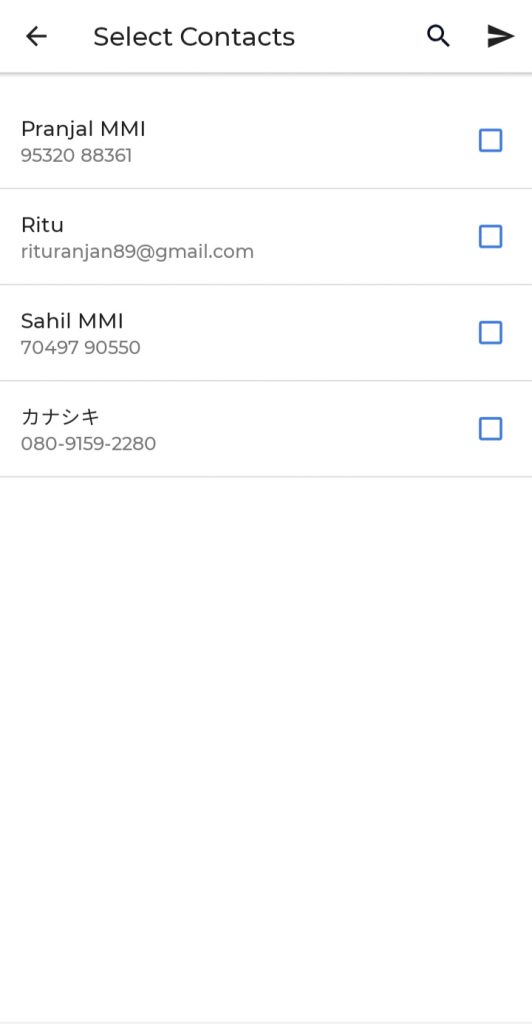 7. Tap Send to share your location.
7. Tap Send to share your location.
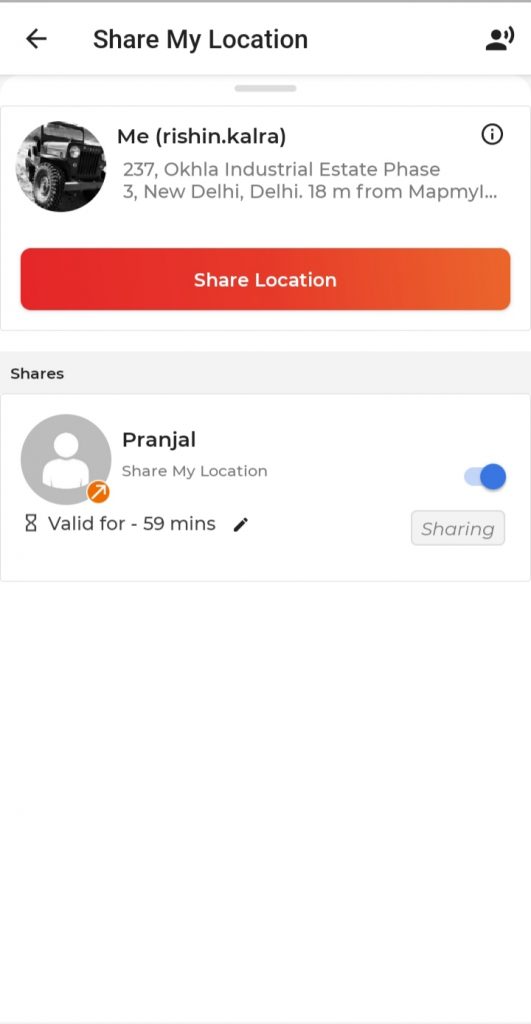
1. Tap the Side Drawer ![]()
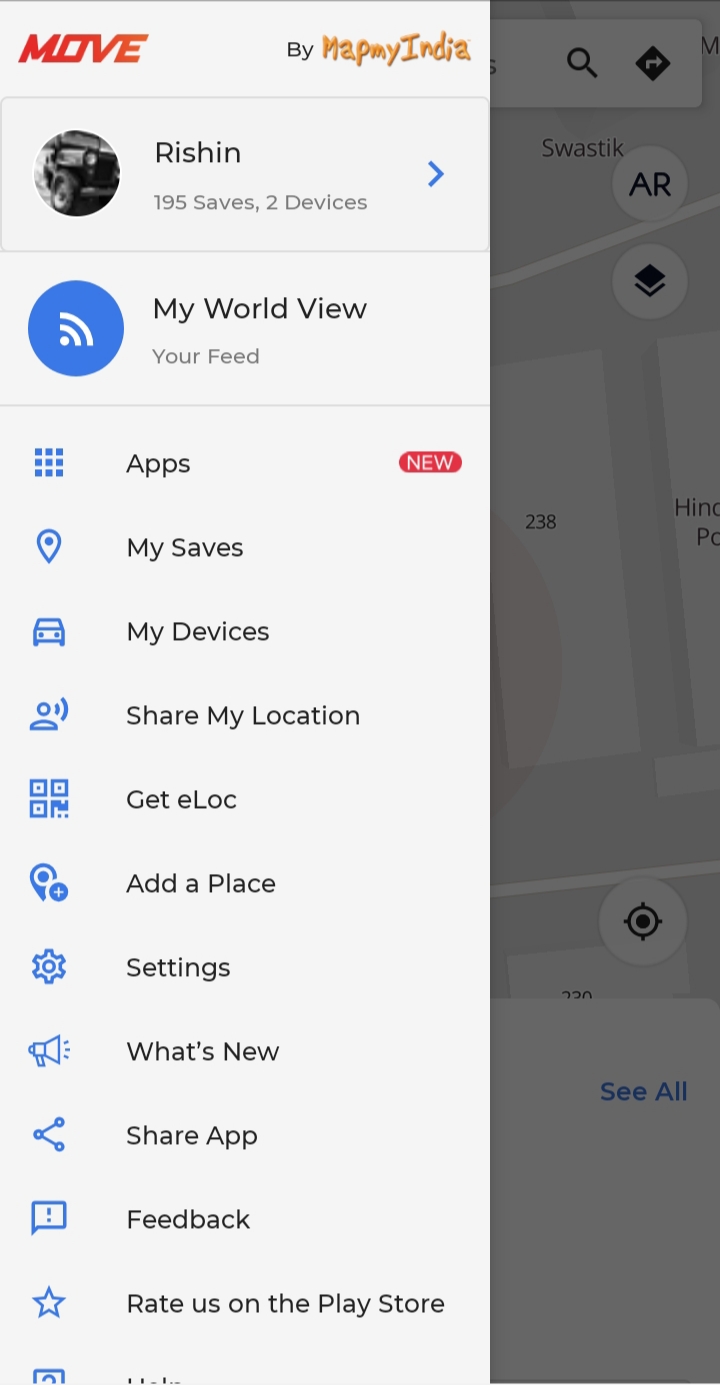
2. Tap Share Location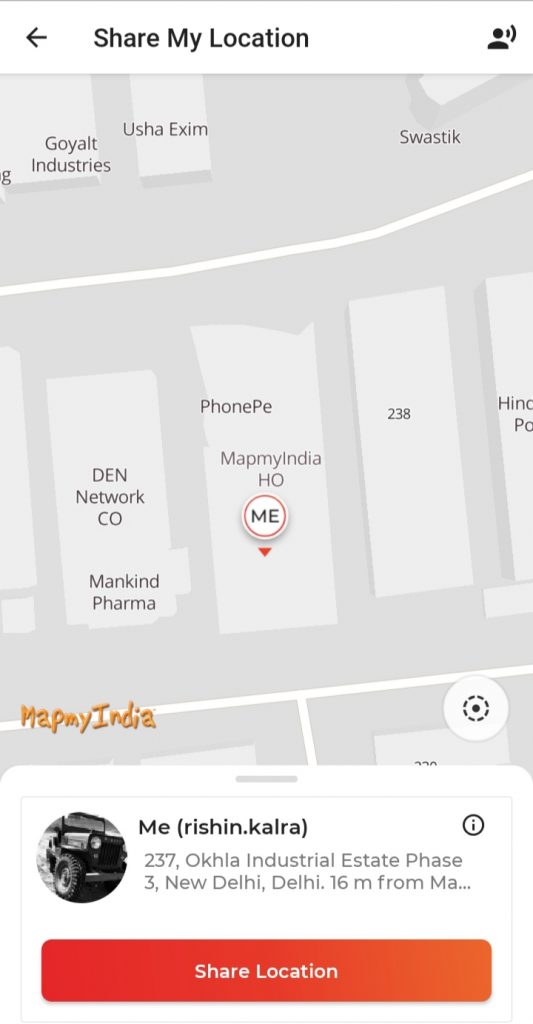
3. Choose time duration for your location from Valid Till section
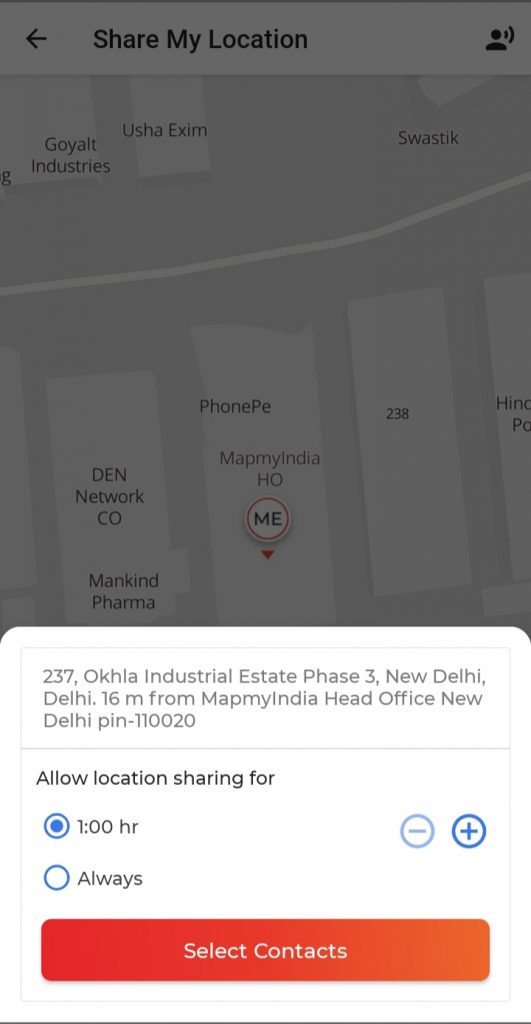
4. Tap ‘SELECT CONTACT’
5. Tap the contact you want to share the location with.
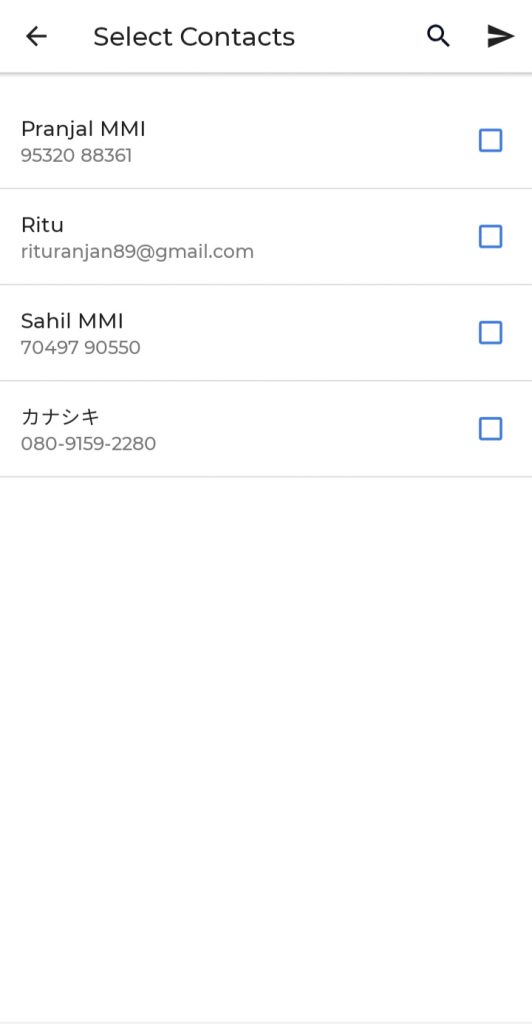
6. Tap Send to share your location.
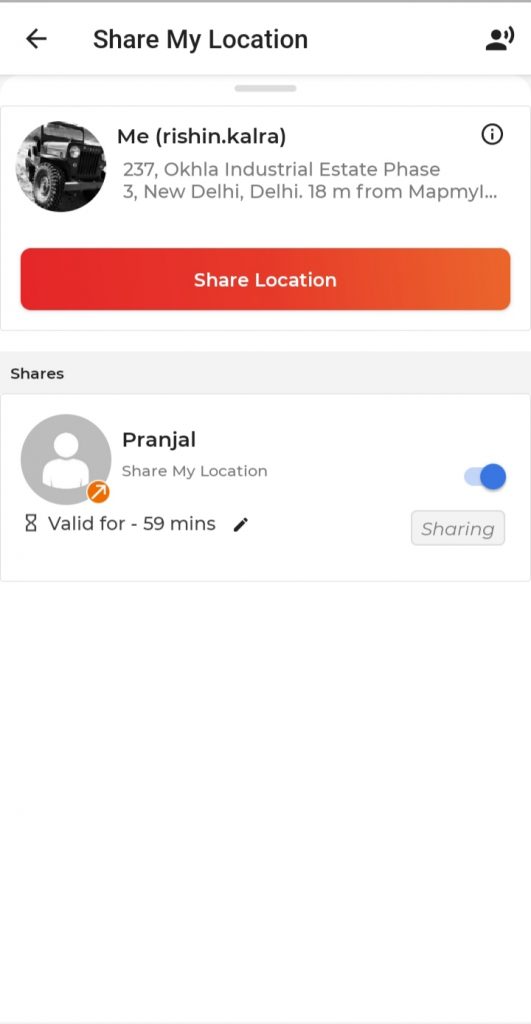
1. Search an address on the top search.
2. Tap the place detail card on the bottom of the screen.
3. Tap Review ![]() button
button
4. Tap the stars to Rate a place.
5. Write a Review to that place in the experience section below.
6. Tap “Next”
7. Now you can share this review on the social network of your choice.
7. Tap “Done”
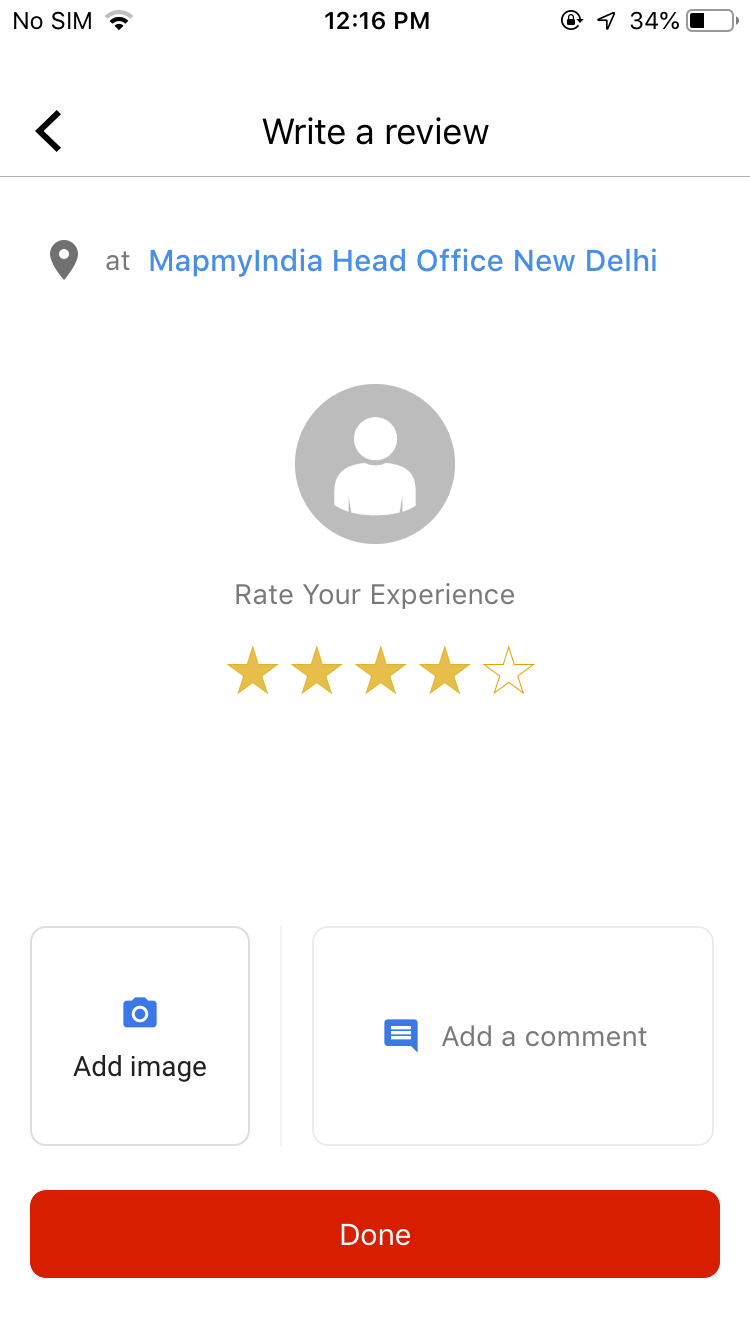
1. Search an address on the top search.
2. Tap the place detail card on the bottom of the screen.
3. Tap Review ![]()
4. Tap the stars to Rate a place.
5. Write a Review to that place in the experience section below.
6. Tap Next
7. Select the social platform (WhatsApp, Facebook, Twitter, etc.) you want to share on.
8. Tap ‘DONE’
There are two possible ways to report an issue:-
1. Search and Select a place from the list of suggested results
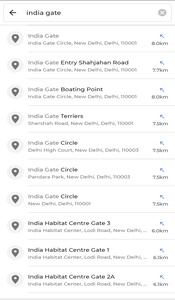
2. Open the Place Detail Page by tapping on the place detail preview card alligned at the bottom of the screen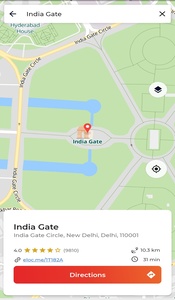
3. On the place detail page, you may add a Report by either tapping on the Report ![]() button from quick action bar or tapping on the Report An Issue button available at the end of the Reports snippet section.
button from quick action bar or tapping on the Report An Issue button available at the end of the Reports snippet section.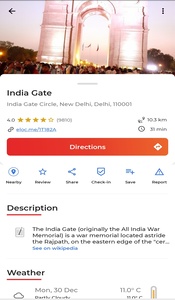
4. Select Report Type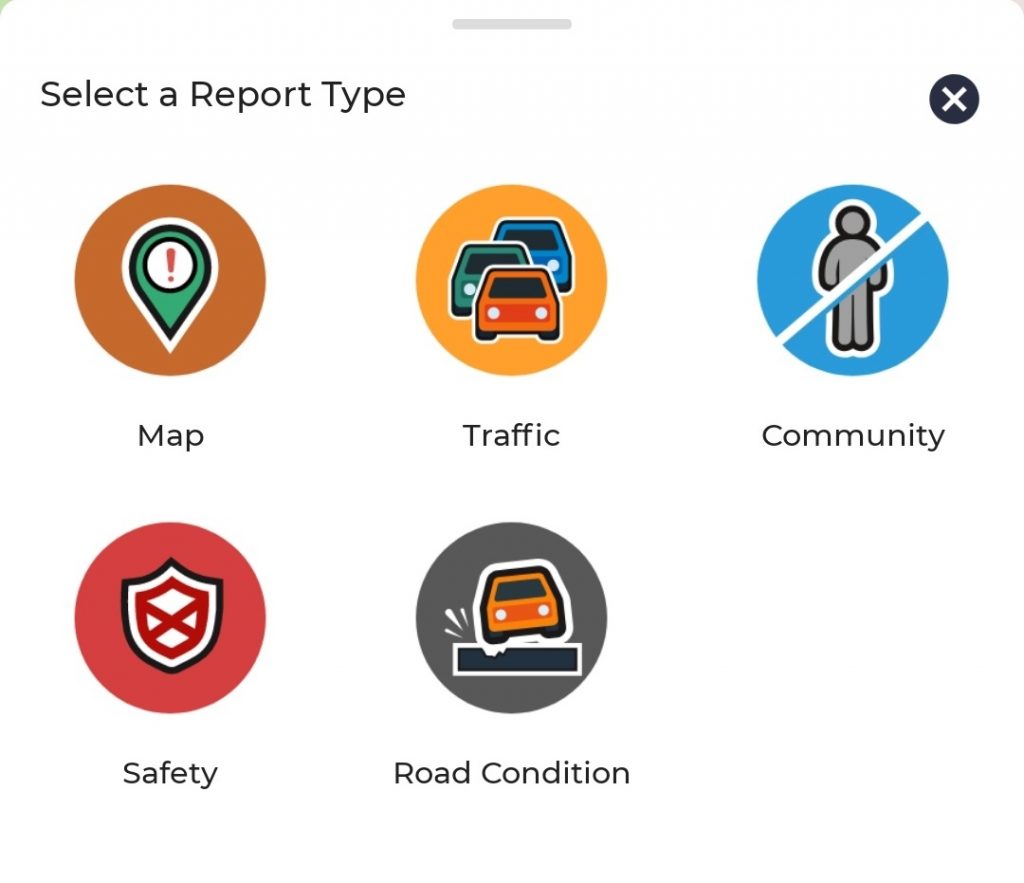
5. Select Subcategory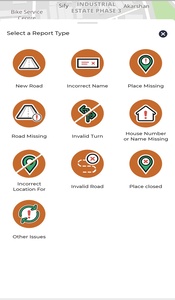
6. Type the description of the report and tap ‘DONE’
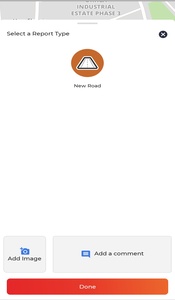
1.Long press on the map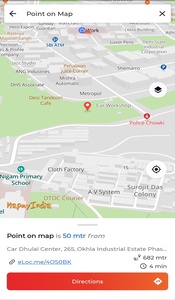
2.Click the report button ![]()
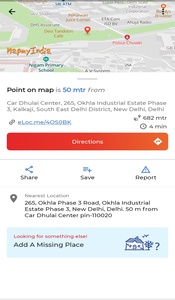
3.Choose the report category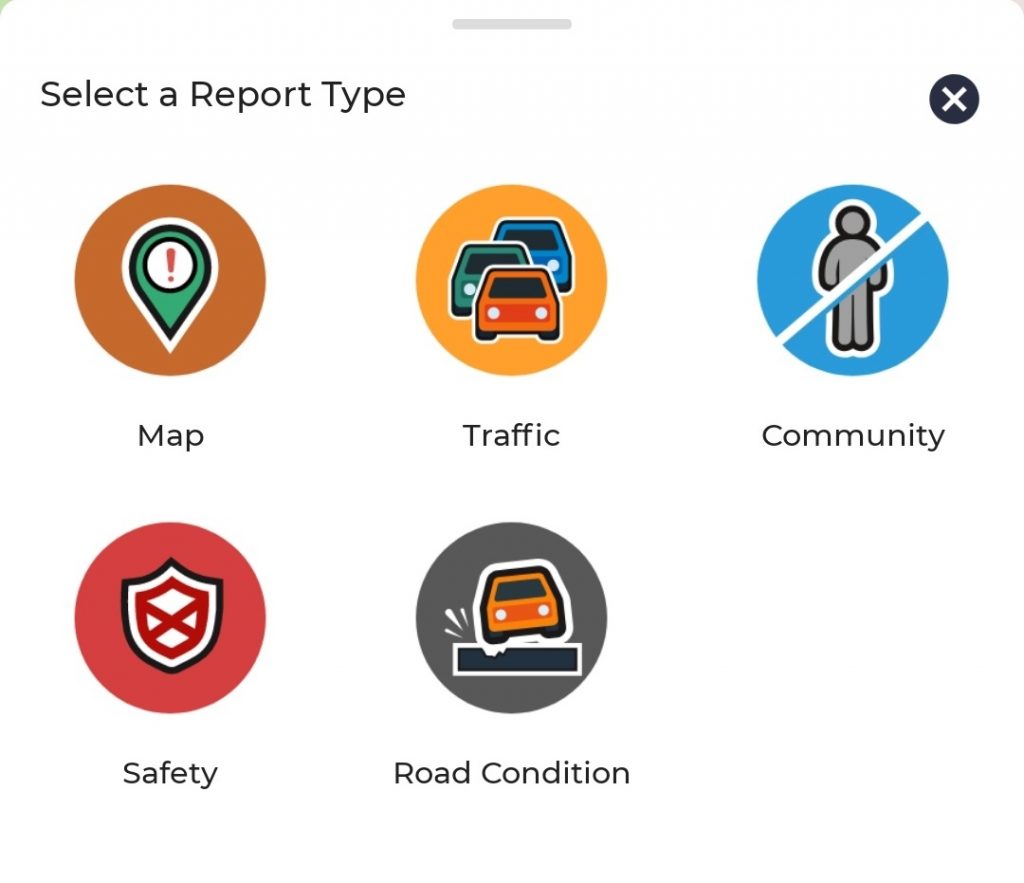
4.Select Subcategory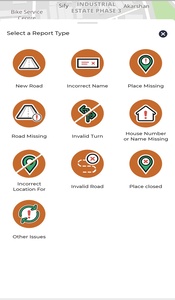
5.Type the description of the report and tap ‘DONE’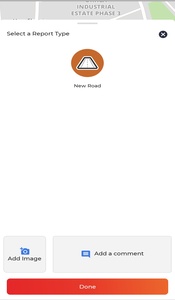
1. Click the Side Drawer ![]()
2. Tap Add a Place ![]()
3. Fill all the required fields
4. Tap Mark location on the map* and place map marker ![]() on the desired location.
on the desired location.
5. Tap DONE & finalize the location
5. Tap SUBMIT.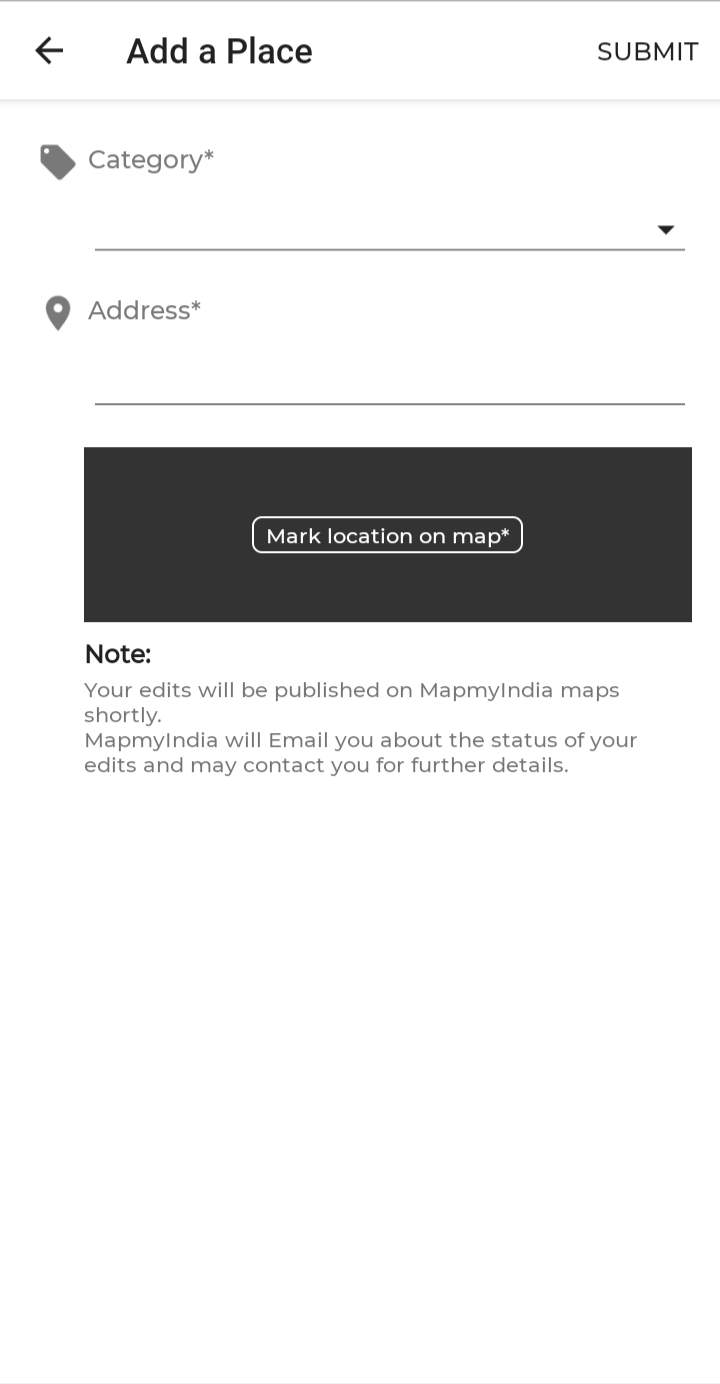
Or
1. Long press on any location on the map.
2. Tap on Add a Missing Place.
3. Fill all the required fields and tap SUBMIT.
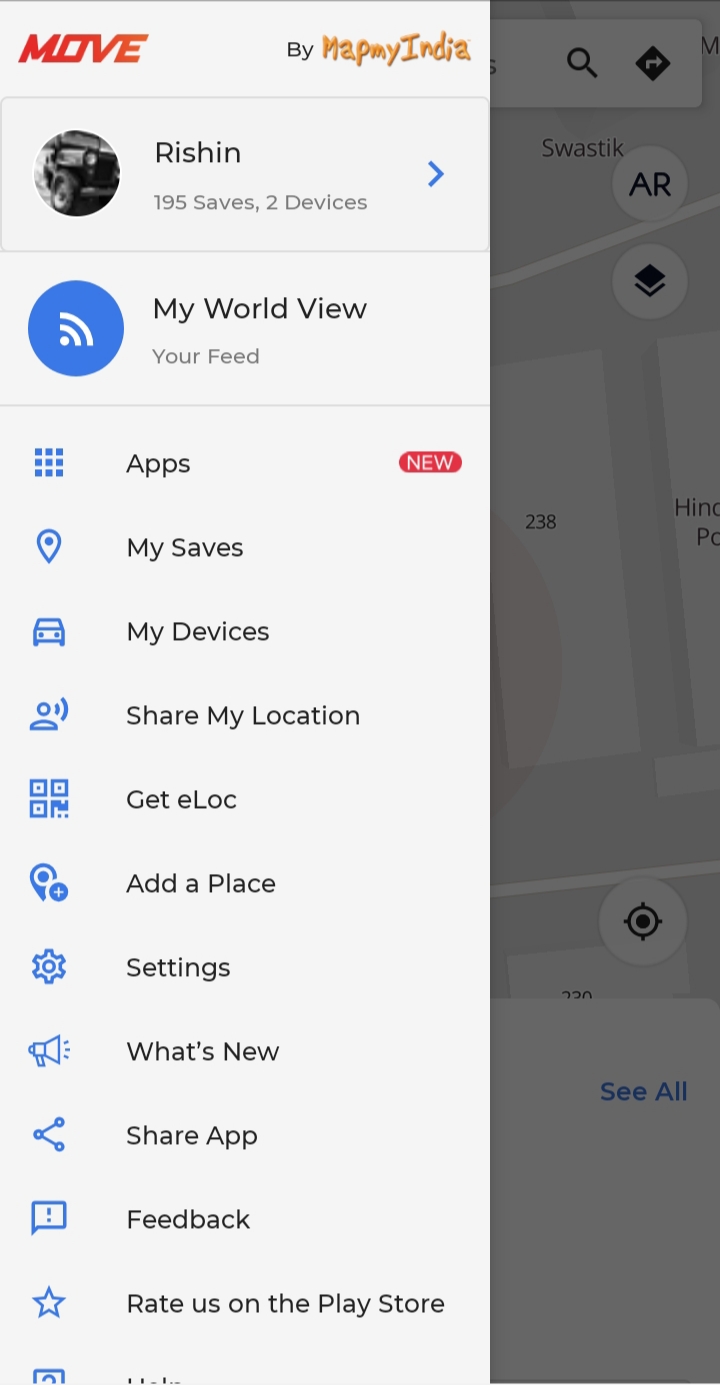
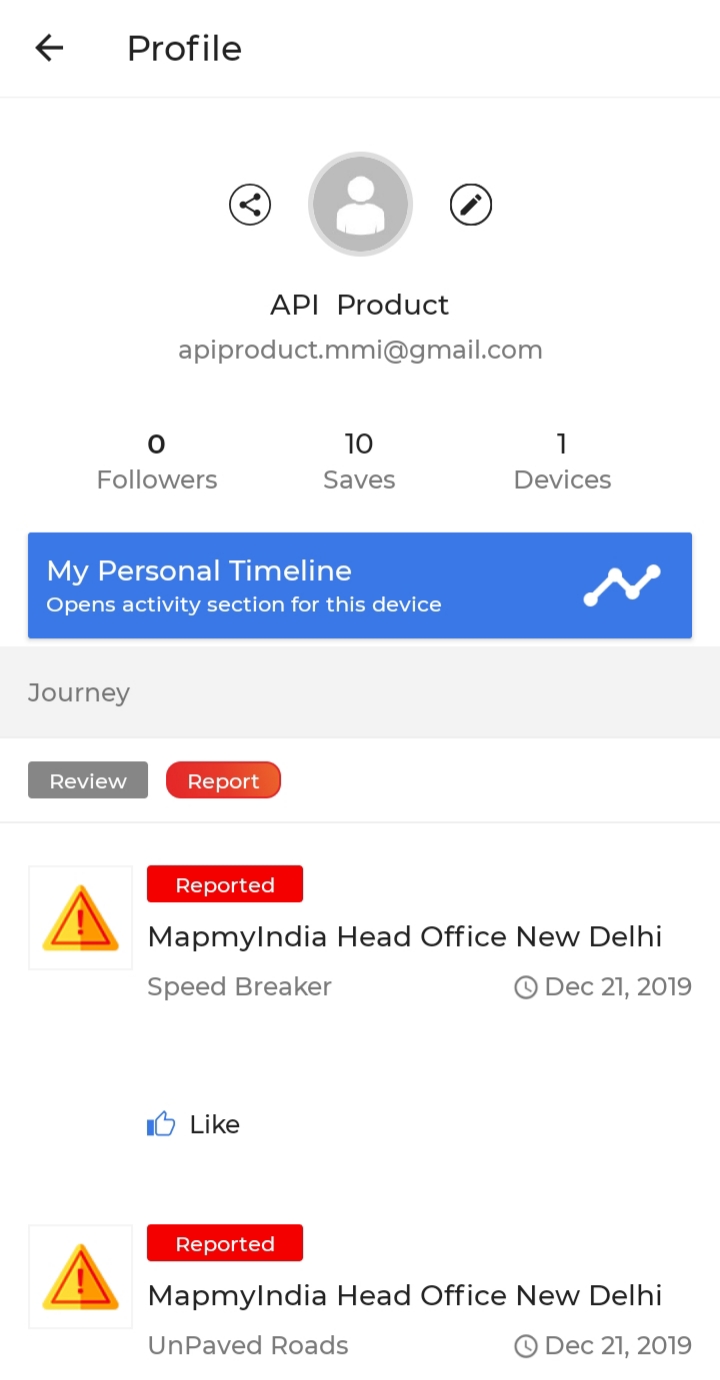
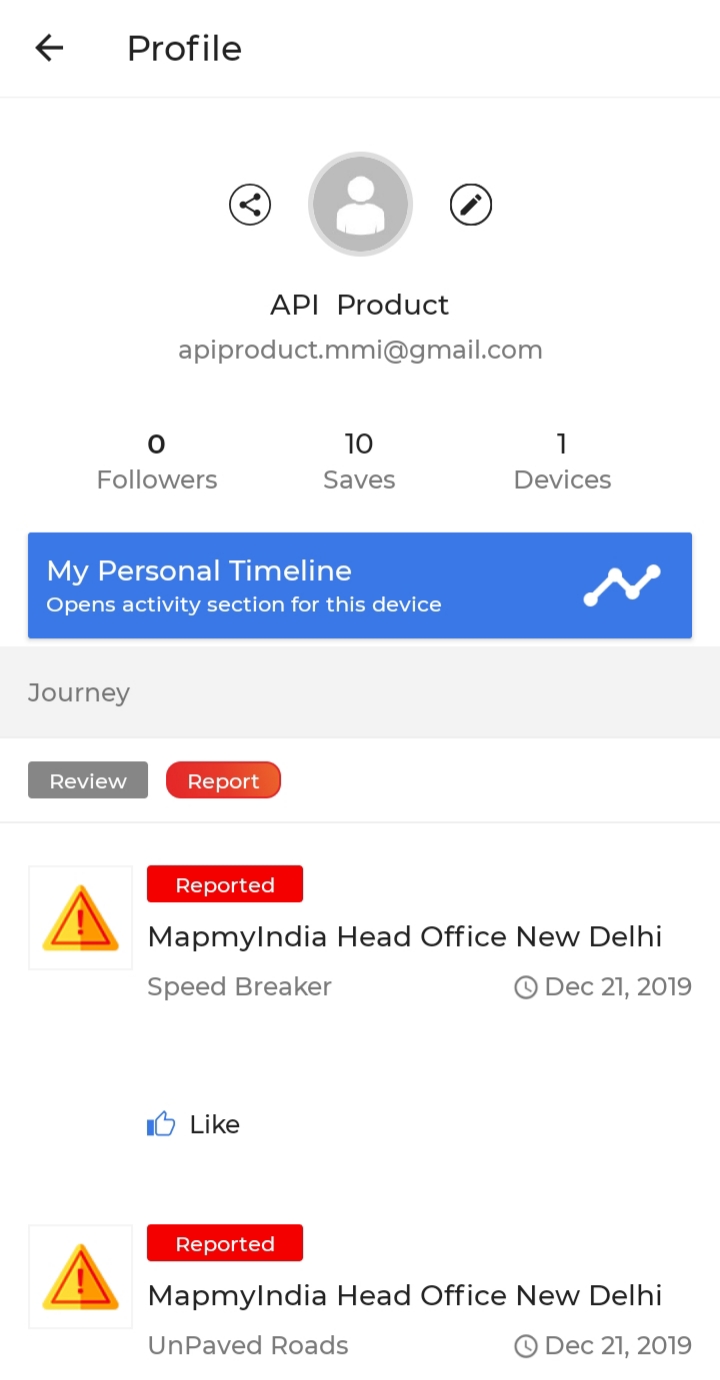
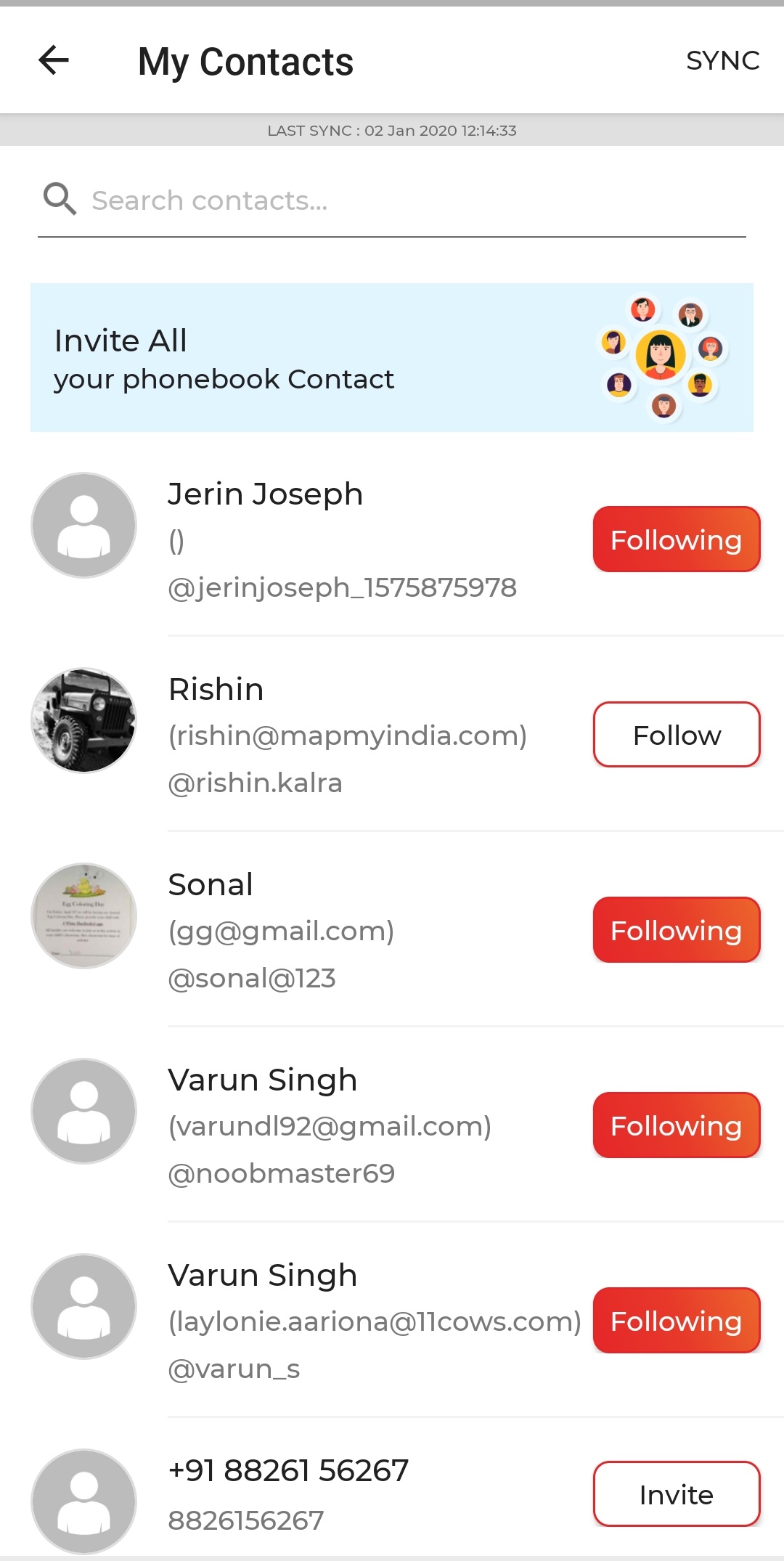
OR
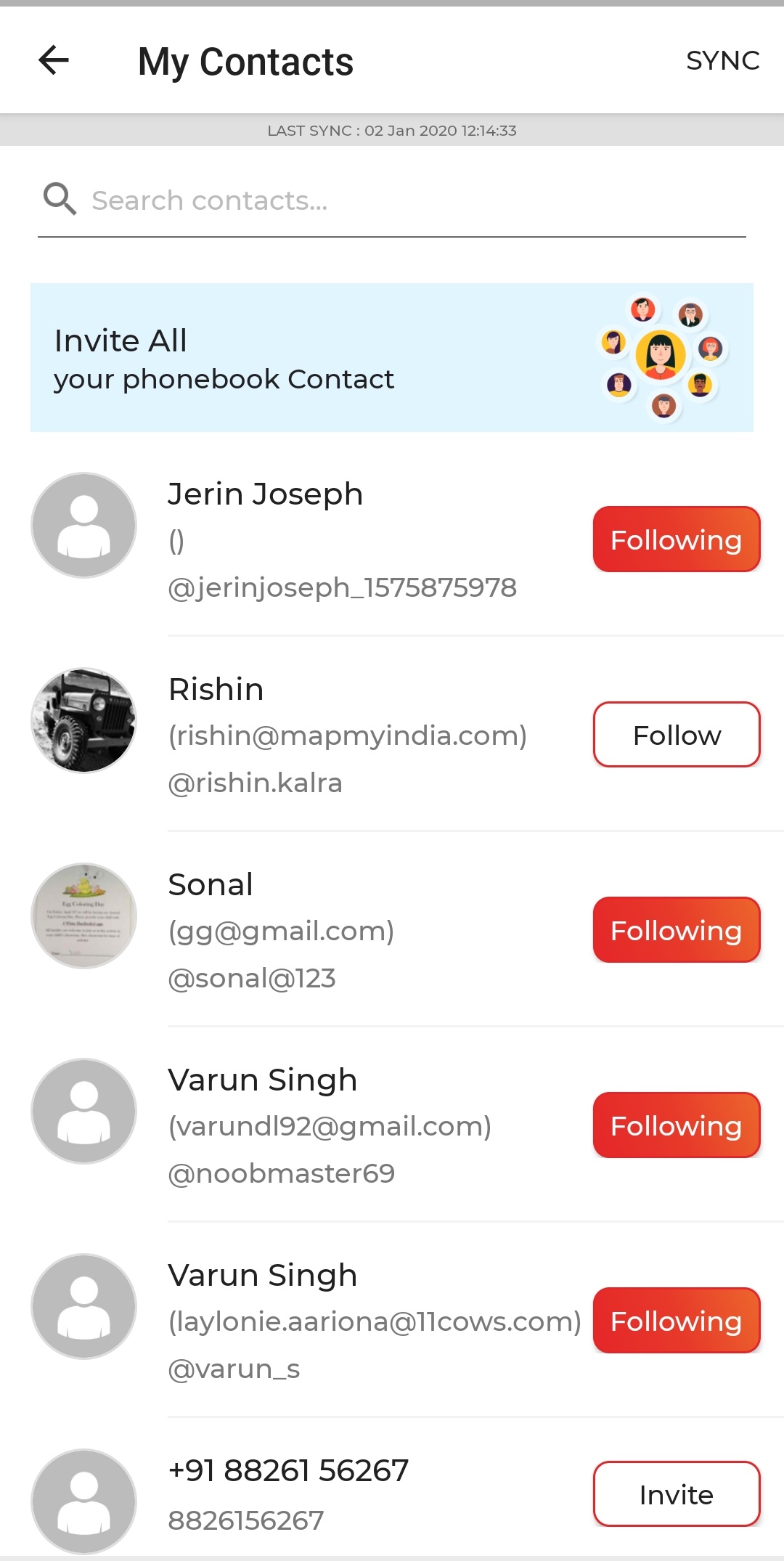
SUGGEST AN EDIT feature for a place is available from the Place Detail Page!
1. Search an address on the top search.
2. Tap the details card on the bottom of the screen.
3. Scroll down and tap SUGGEST AN EDIT to edit all fields.
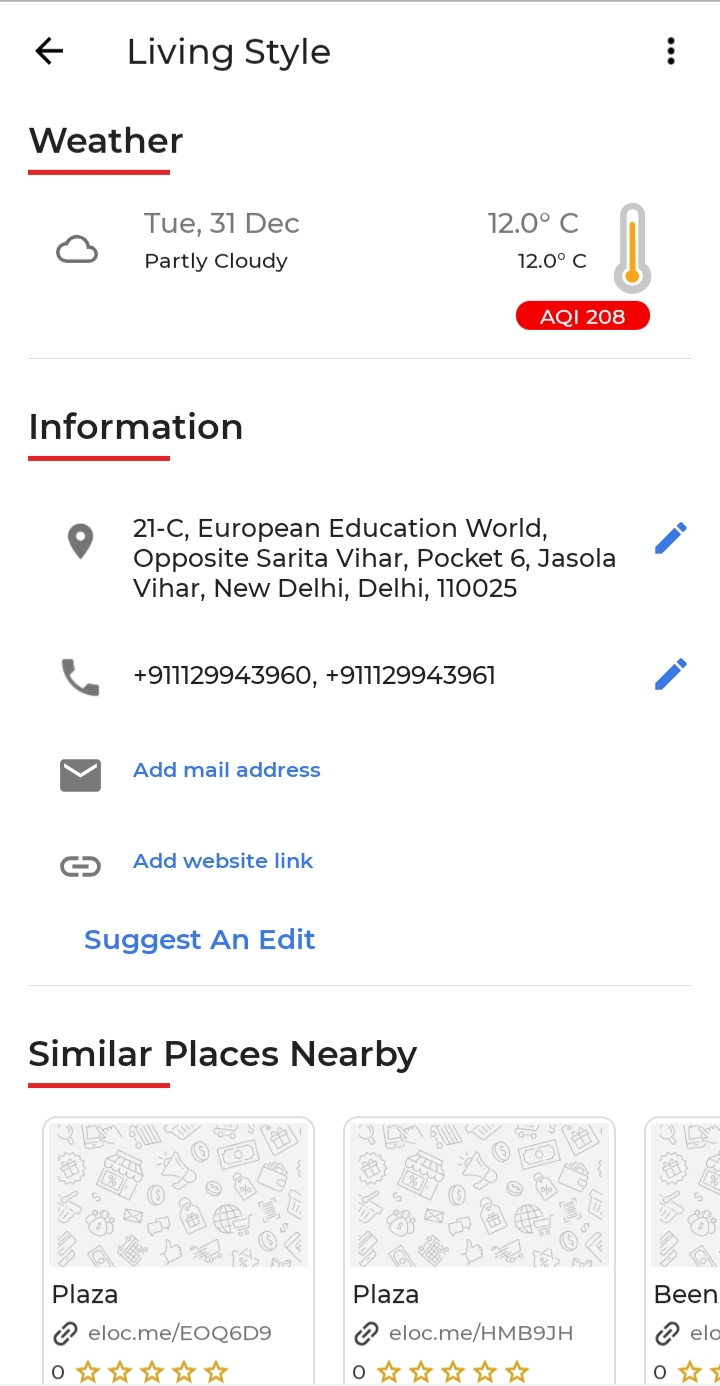
4. Tap on individual fields such as “Add an email address” to add that particular field.
5. Fill all the required fields
6. Tap Mark location on the map* and place map marker ![]() on the desired location.
on the desired location.
7. Tap DONE to finalize the location
8. Tap SUBMIT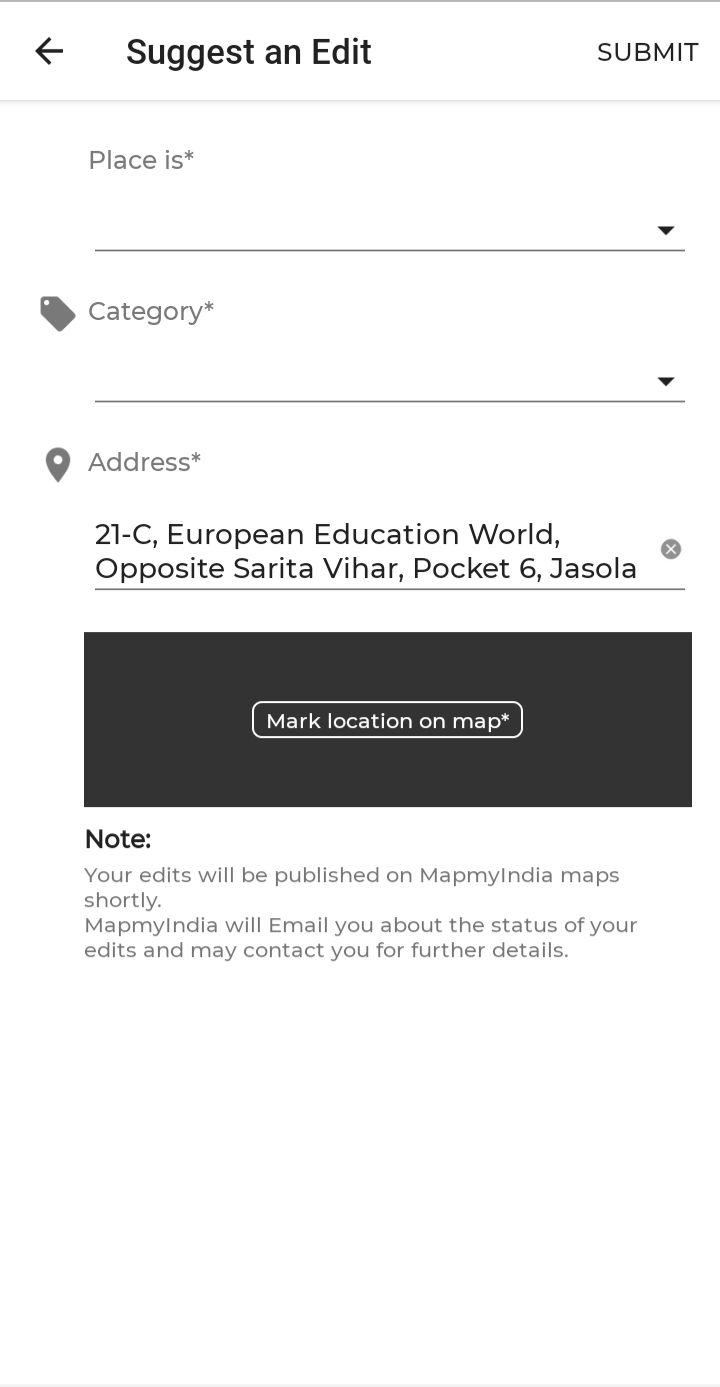
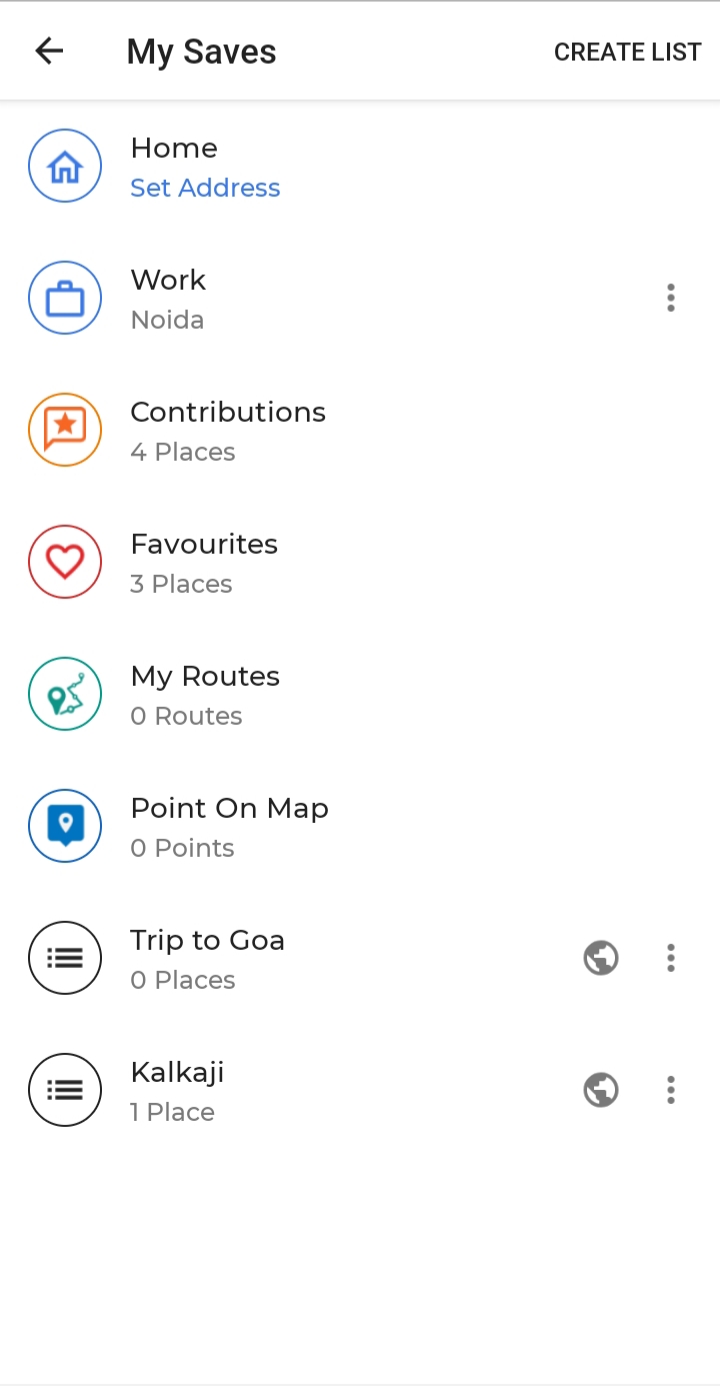
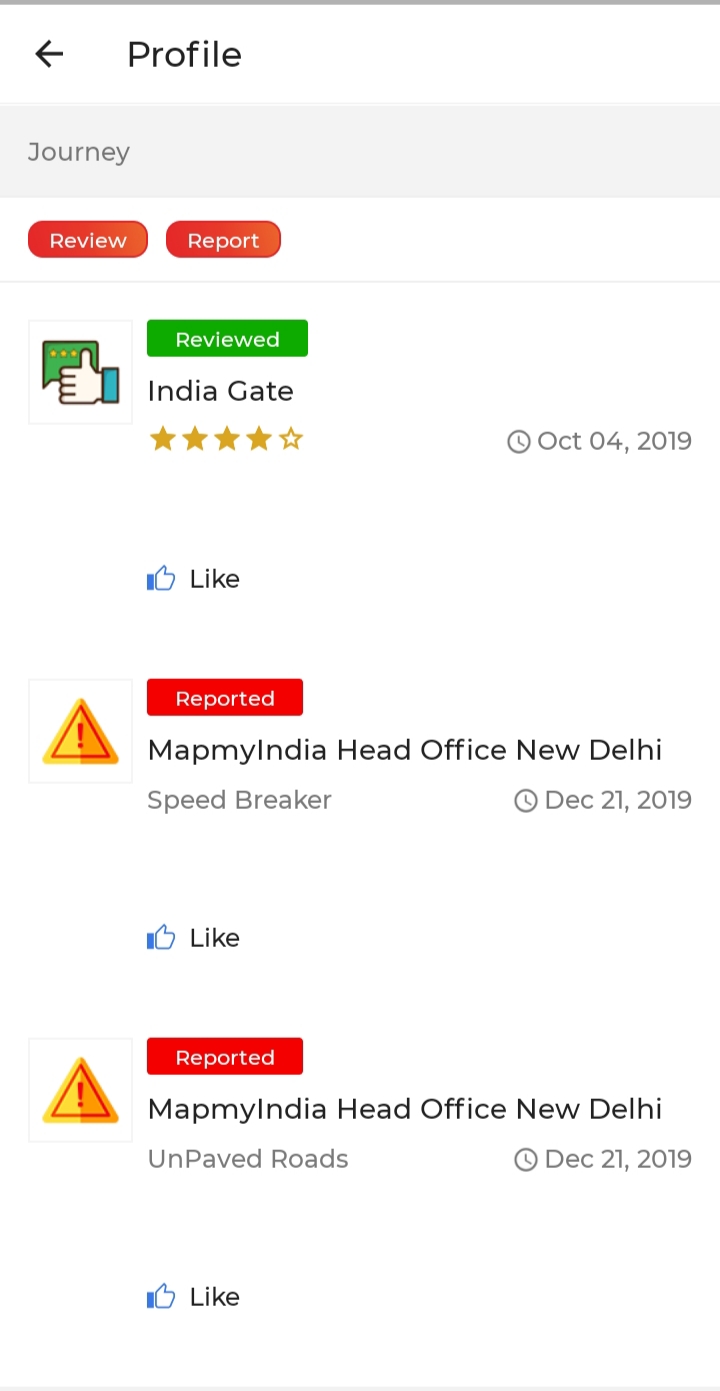
1. Search an address on the top search.
2. Select a place from the list of suggested results
2. Tap the details card on the bottom of the screen
3. Get the eLoc below the address section
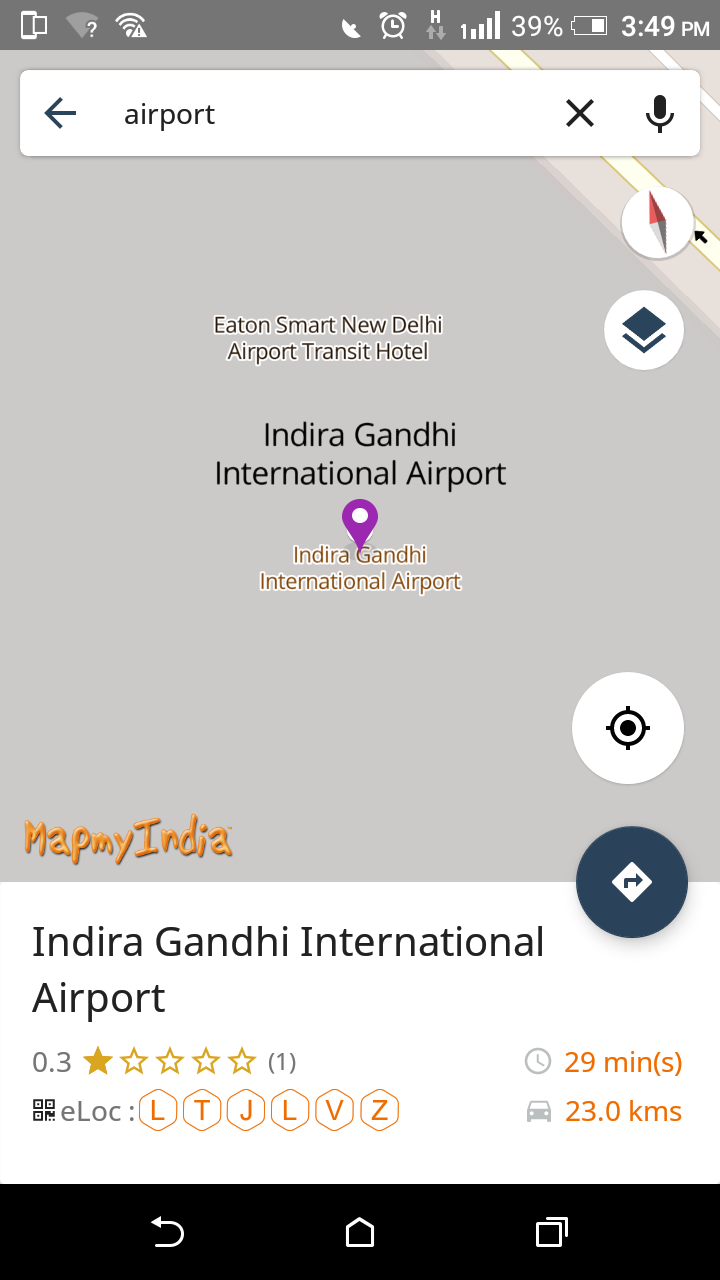
Or
1. Click the Side Menu ![]()
2. Tap Add a Place ![]()
3. Fill all the required fields
4. Tap Mark location on map* and place map marker ![]() on the desired location
on the desired location
5. Tap DONE to finalize the location
5. Tap SUBMIT
6. Get eLoc
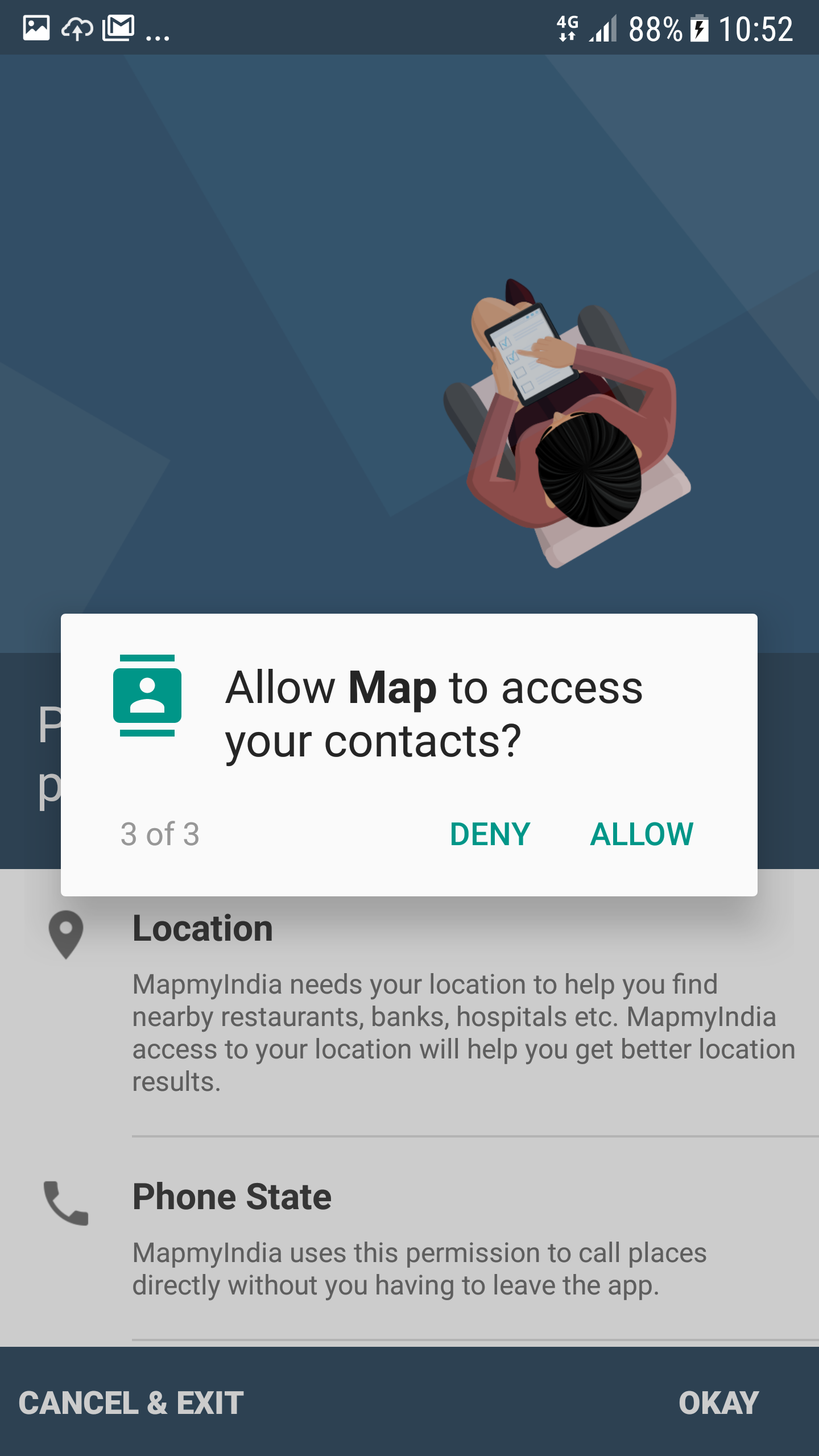
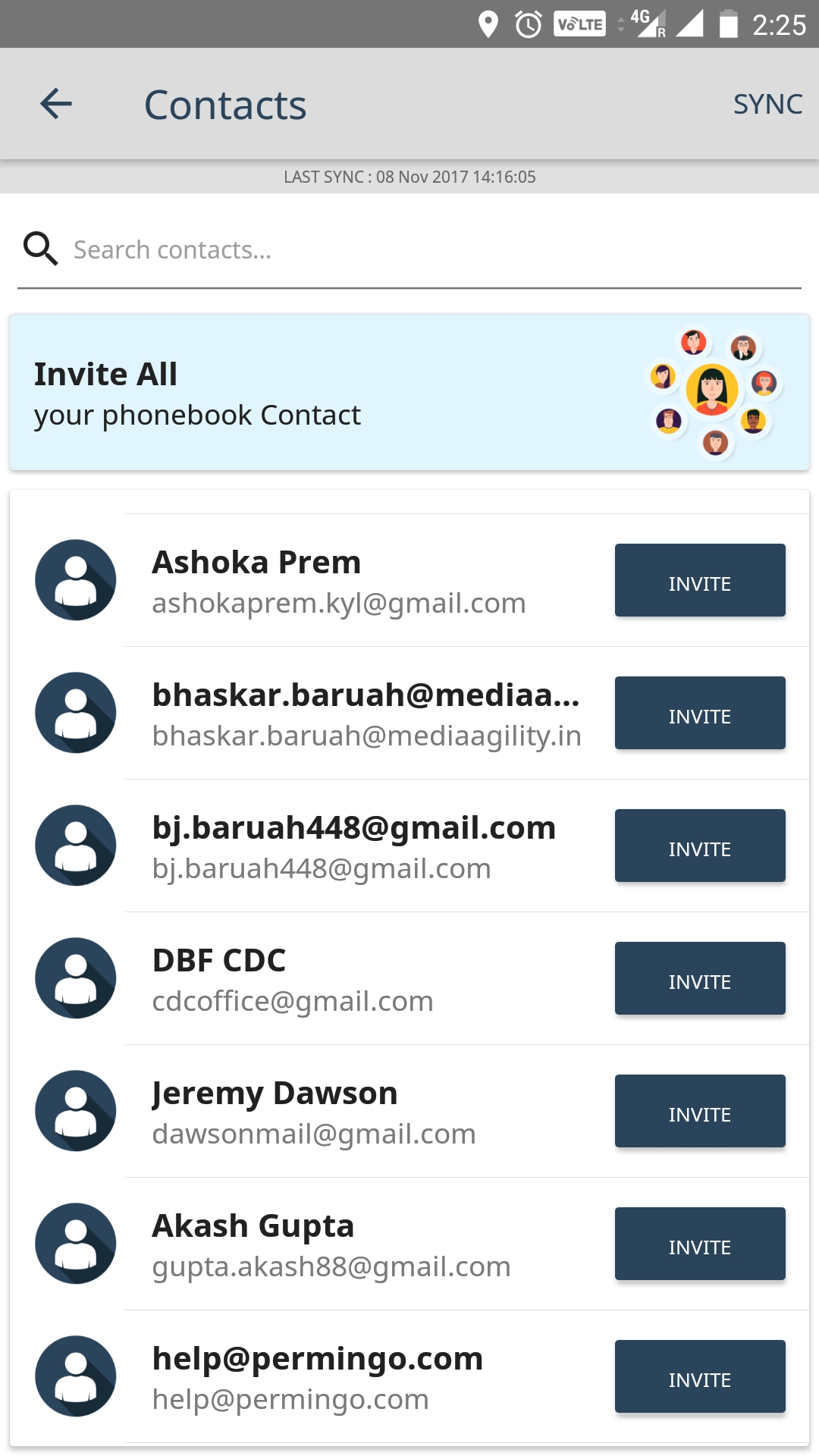
OR
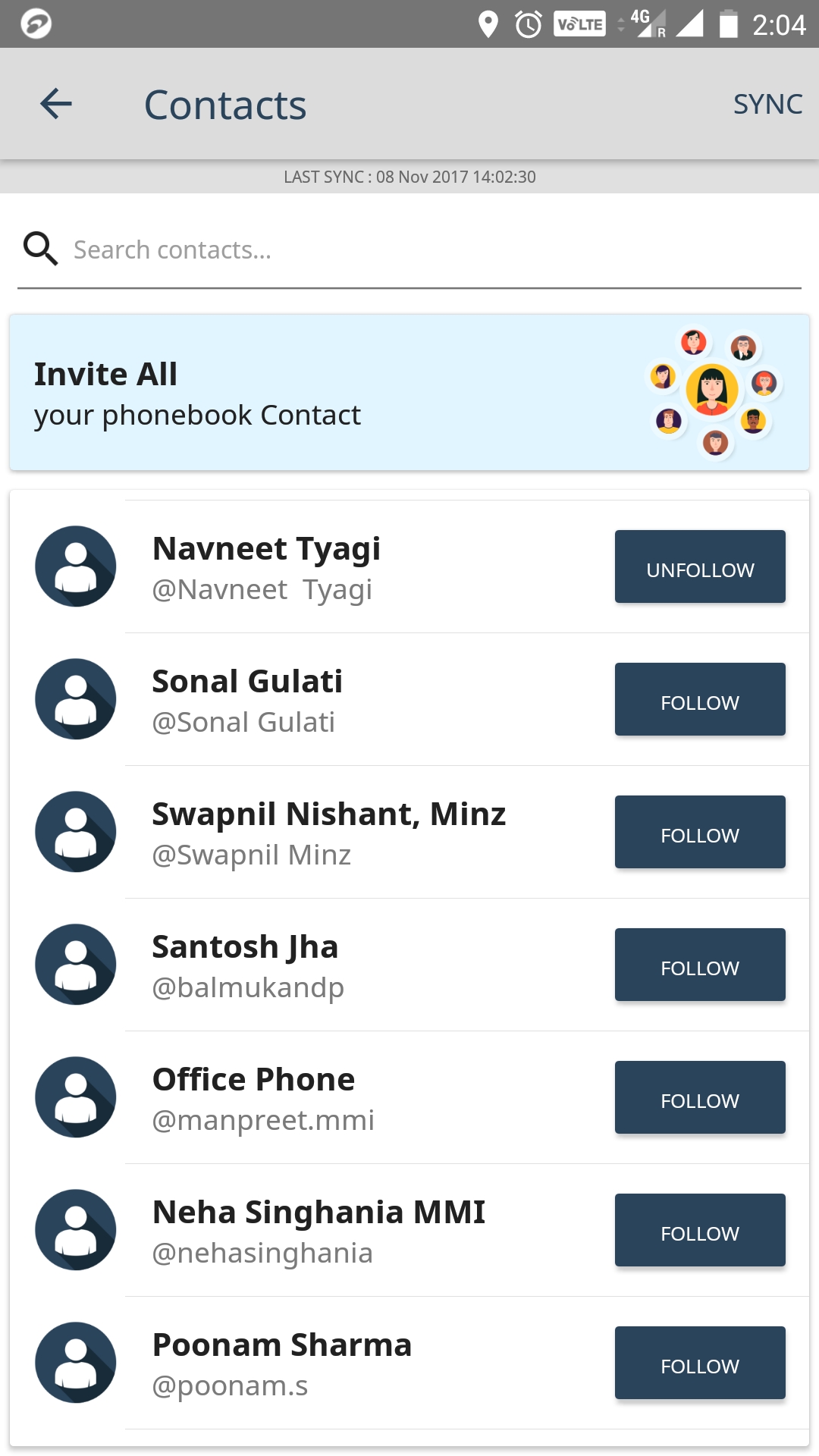
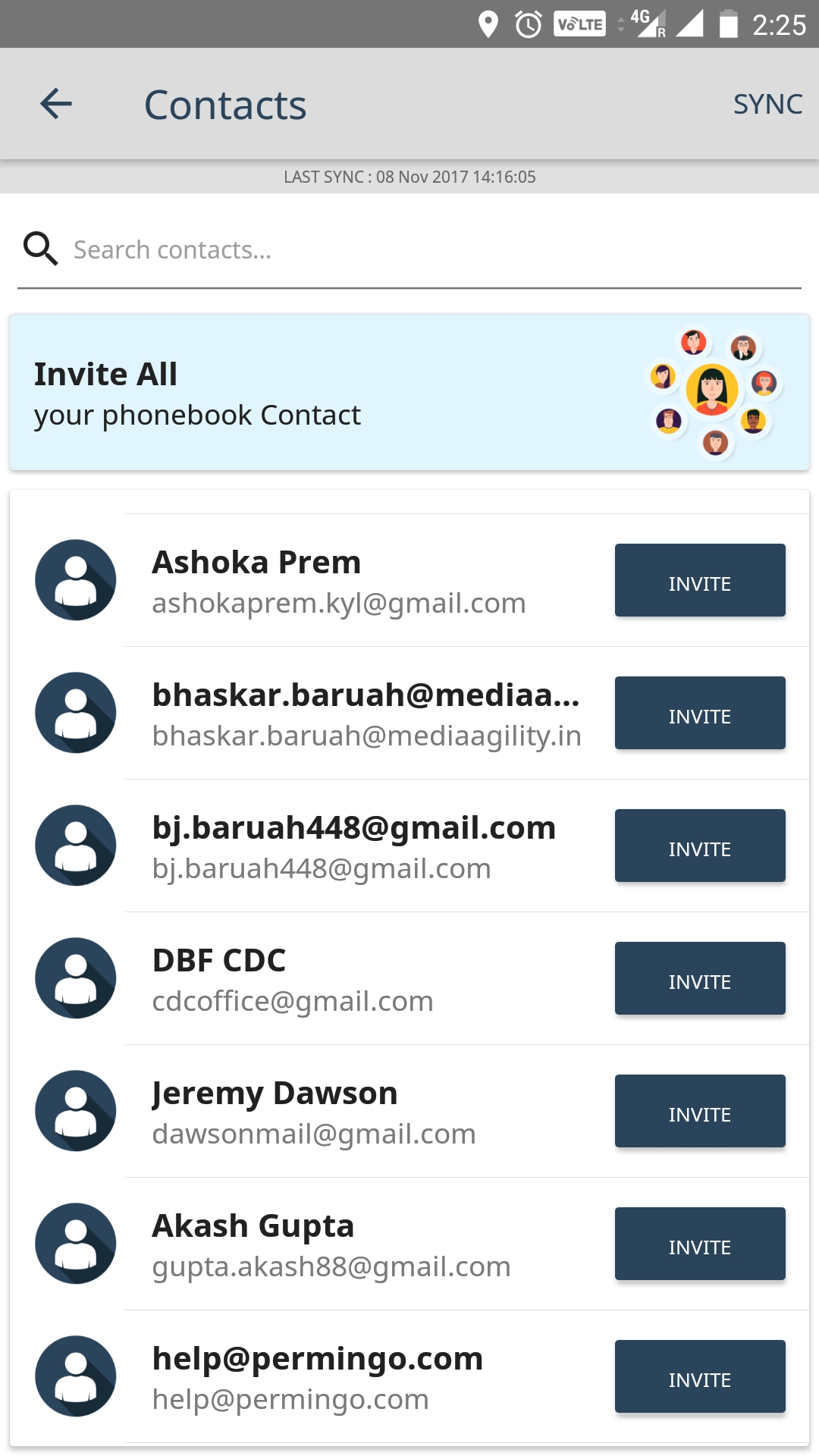
1. Enter & search an address for your desired destination in the top search bar.
2. Tap Directions ![]()
3. Click ‘SEE ROUTE PREVIEW’ to get the list directions advises.
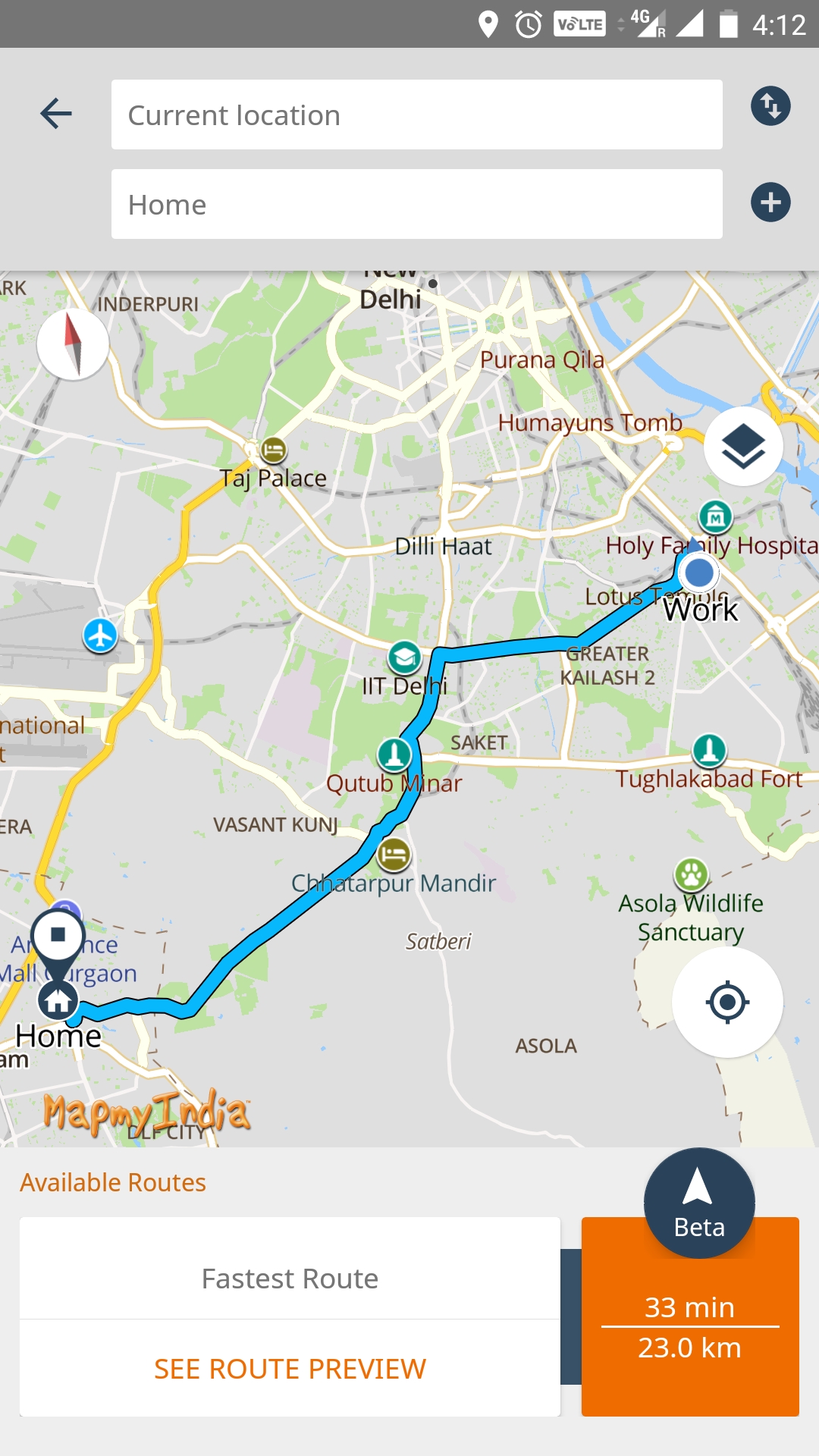
1. Enter & search an address for your desired destination in the top search bar
2. Select a place from the list of suggested results
2. Tap Direction ![]() on the bottom details card
on the bottom details card
3. Tap Start ![]() to begin
to begin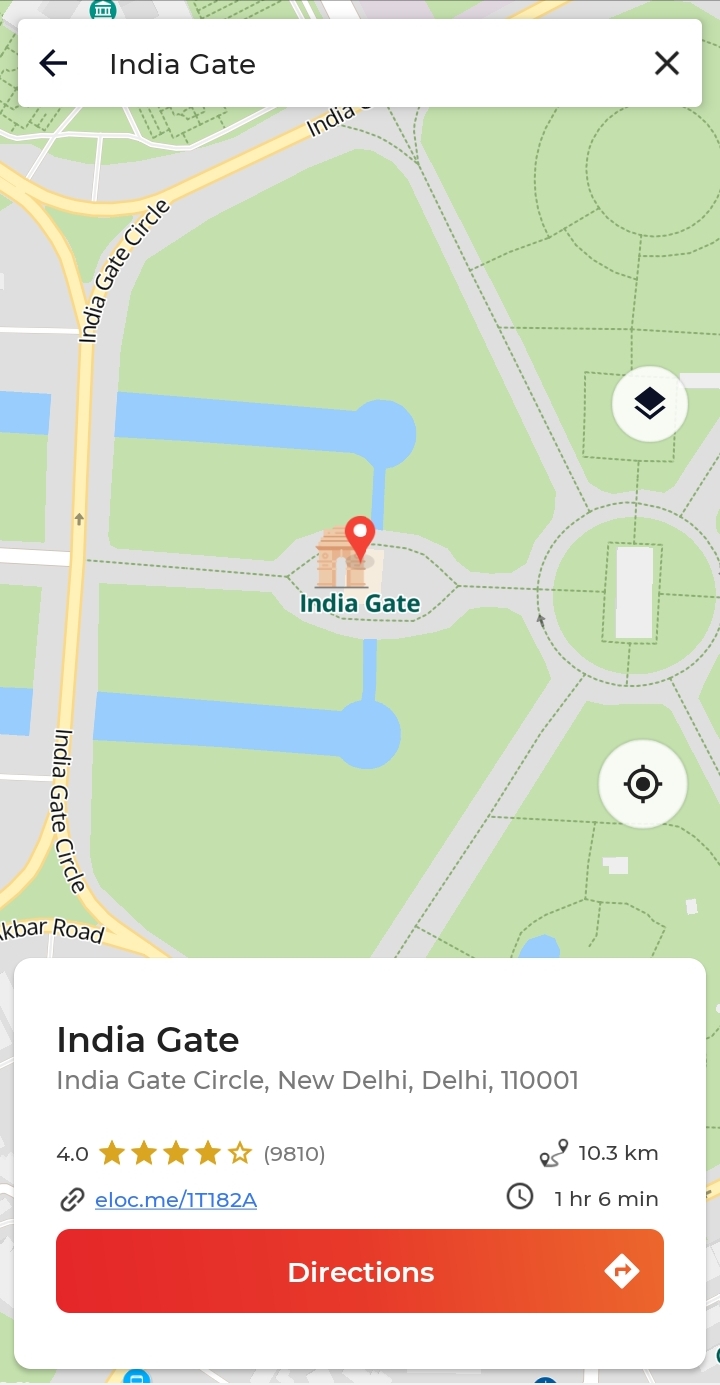
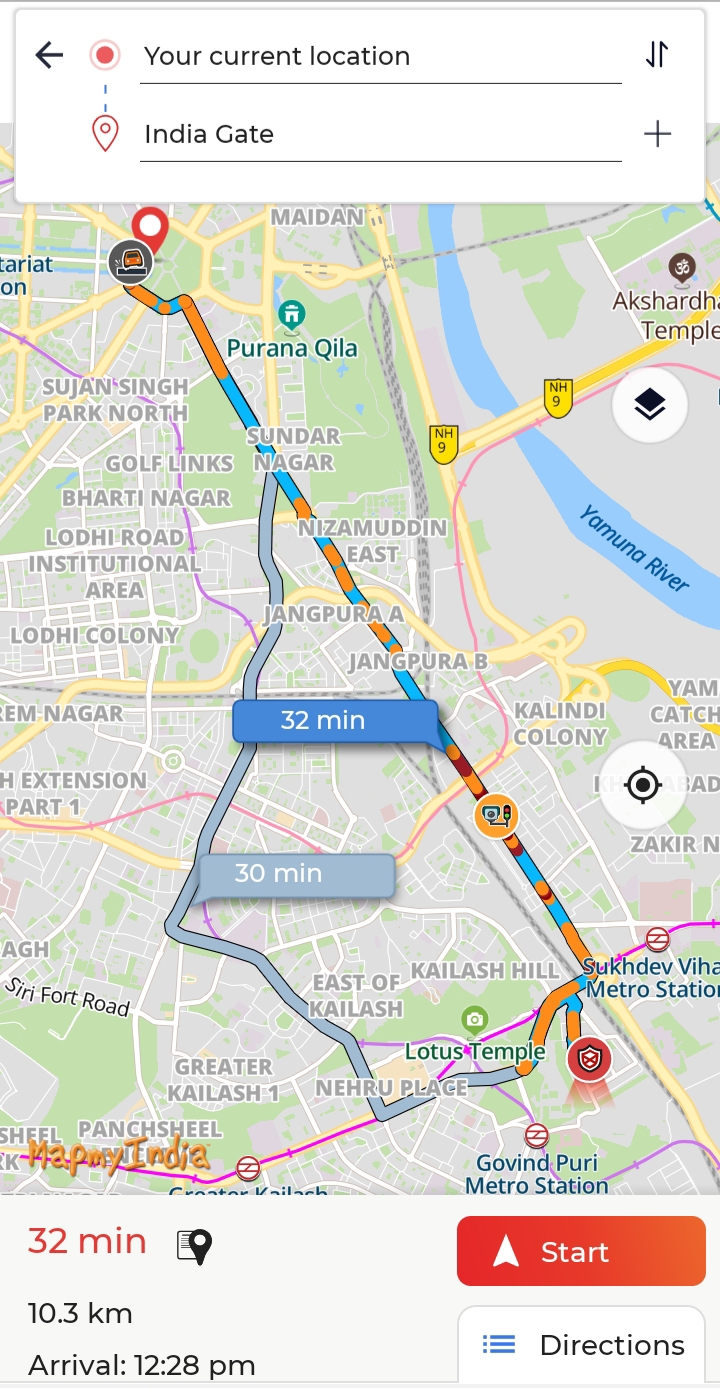
or
1. Tap Direction ![]() button from the home screen
button from the home screen
2. Enter the Start location, by default, it is set to your “Current Location”
3. In the “To” field enter your destination, and/or select a place from the suggested list of results, which you wish to navigate to.
4. You’ll now be presented with one or more route options (varies with location and route availability).
5. Tap Start![]() button to begin!
button to begin!
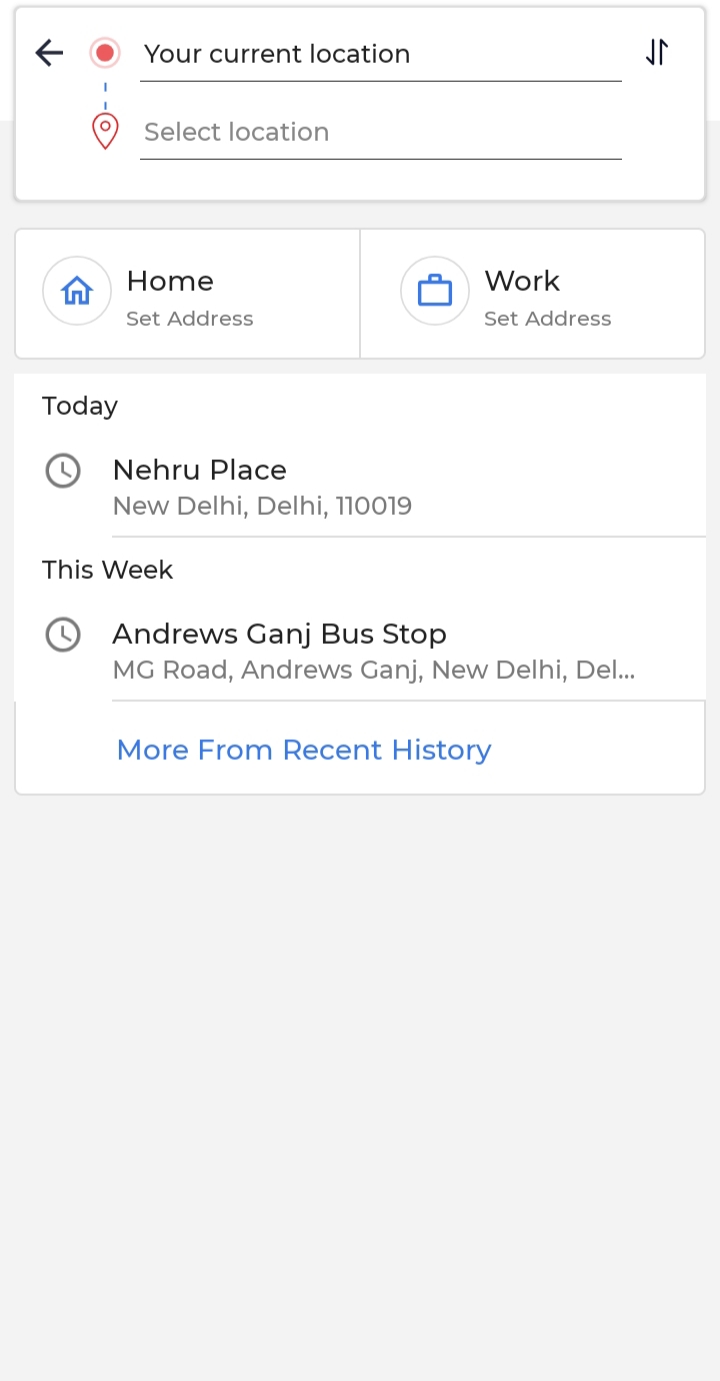
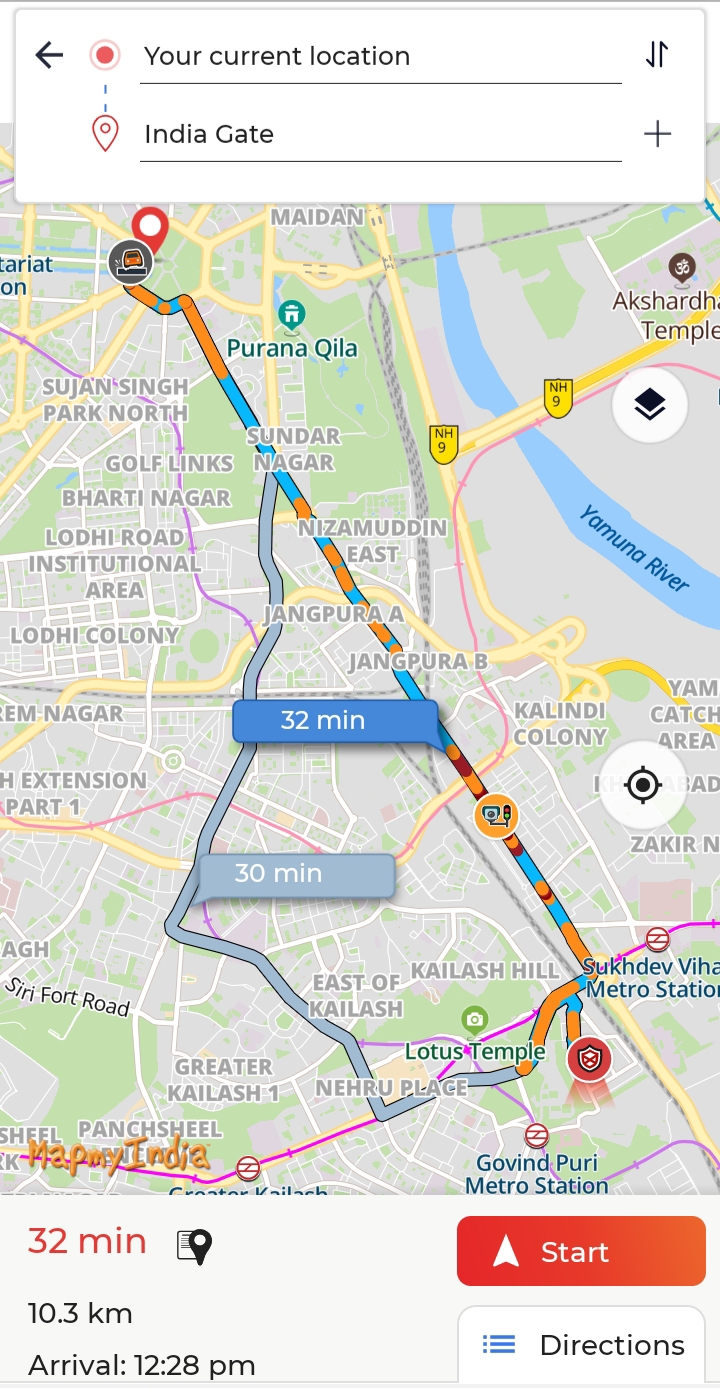
1. Tap Quick Access Menu ![]()
2. Choose options of Home or Work and tap SET NOW
3. Enter the address in the search bar
4. Choose from the suggested search results
Or
1. Type an address in the search bar
2. Select the desired option from the drop-down
3. Tap the place card on the bottom of the screen
4. Tap this icon ![]() on the top right of the screen
on the top right of the screen
5. Choose options of Home or Work to set the address
Or
1. Click on the directions icon ![]()
2. Select the Set Home or Set Work options below the navigation fields
3. Enter the address in the search bar
4. Choose from the suggested search results
OR
1.Click on the search bar
2.Select the Set Home or Set Work options below the navigation fields
3.Enter the address in the search bar
4.Choose from the suggested search results
1. Type an address in the top search bar
2. Scroll to the find the related search suggestion
3. Tap on the search suggestions for accurate result
4. Press enter ![]() if you don’t find any suitable result
if you don’t find any suitable result
You can contribute to the map by adding or editing a place.
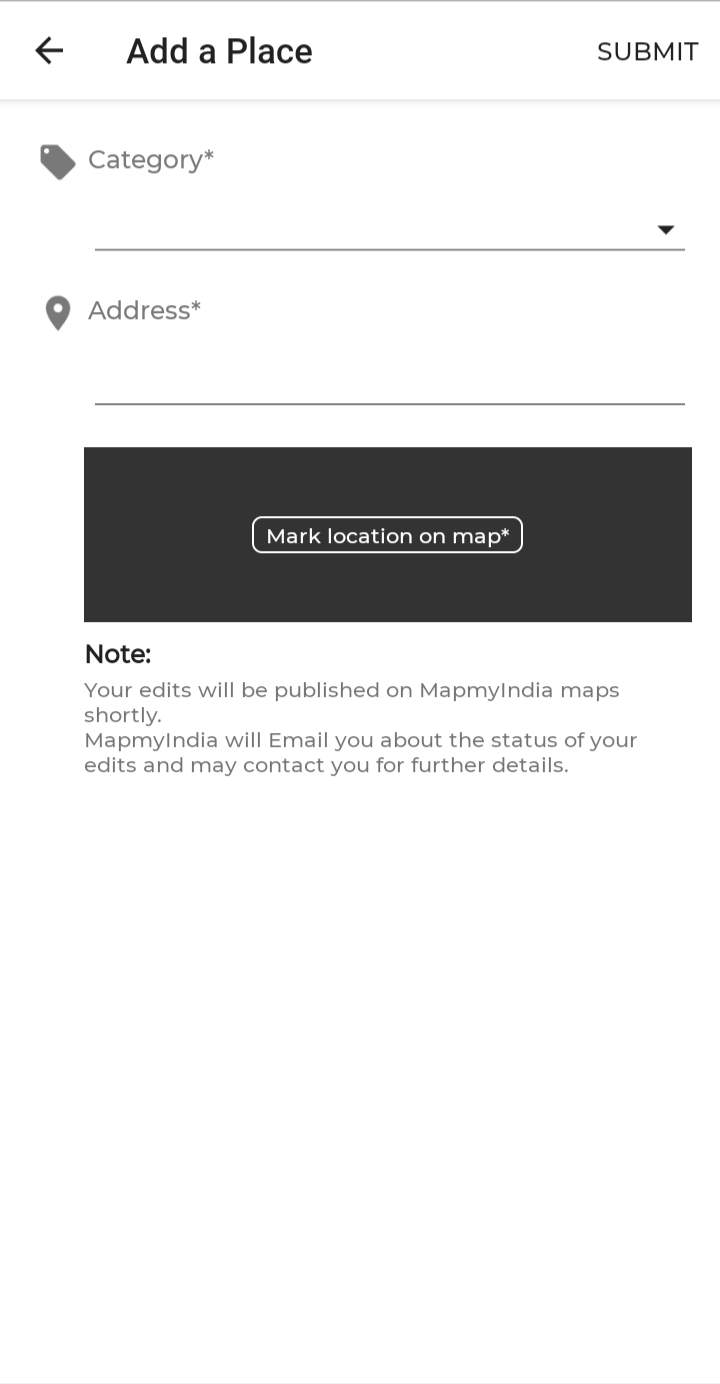
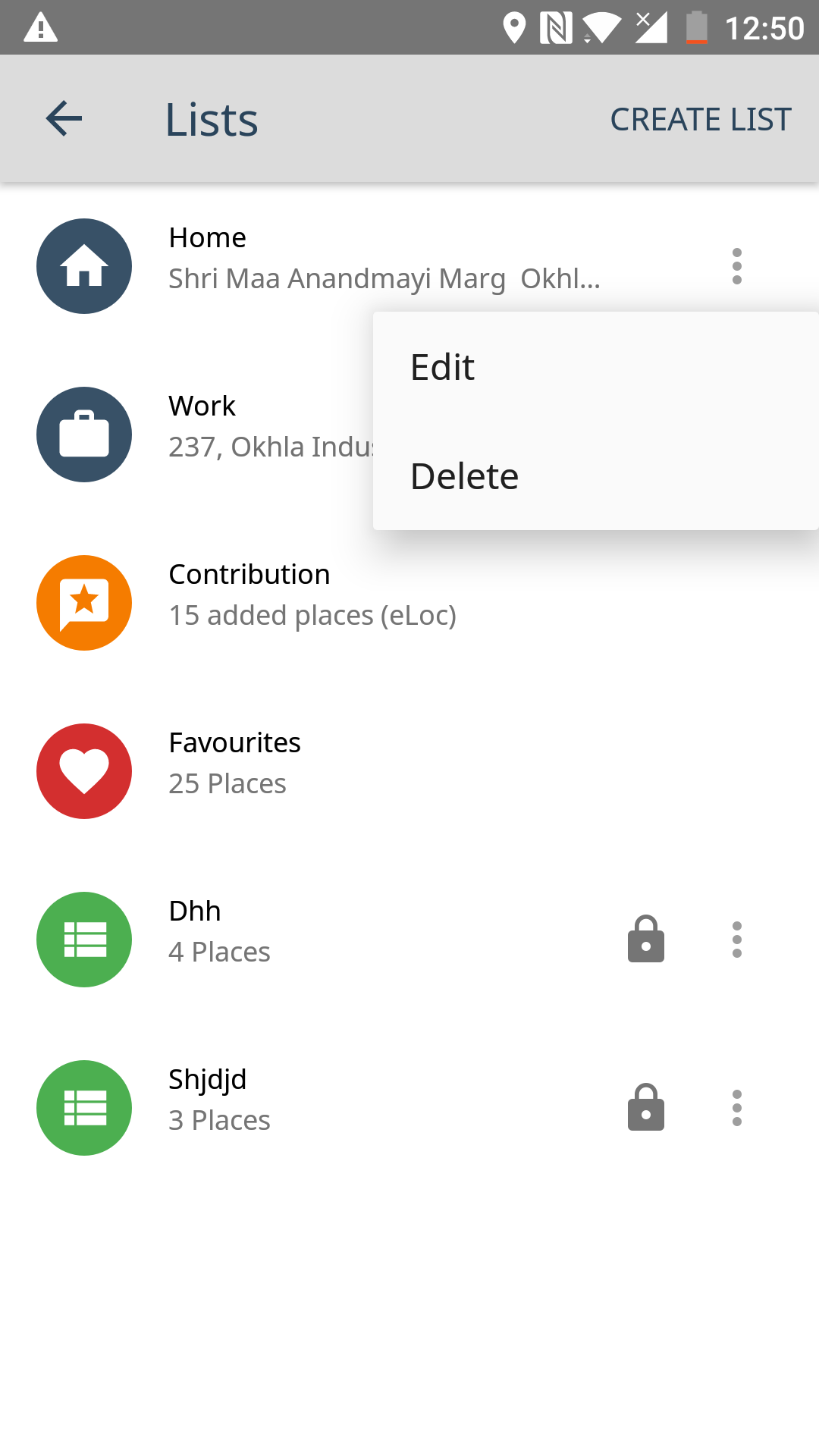
To edit:
To delete:
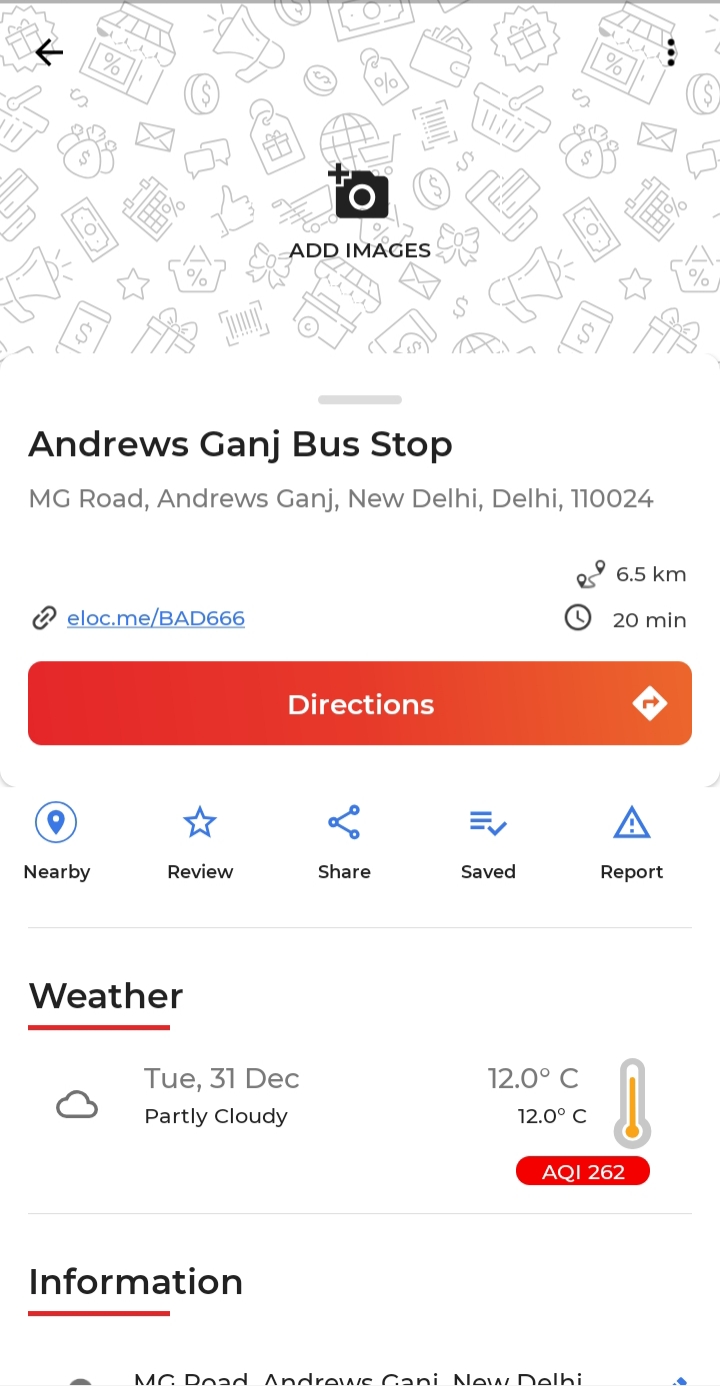
TO VIEW YOUR ADDED FAVOURITES
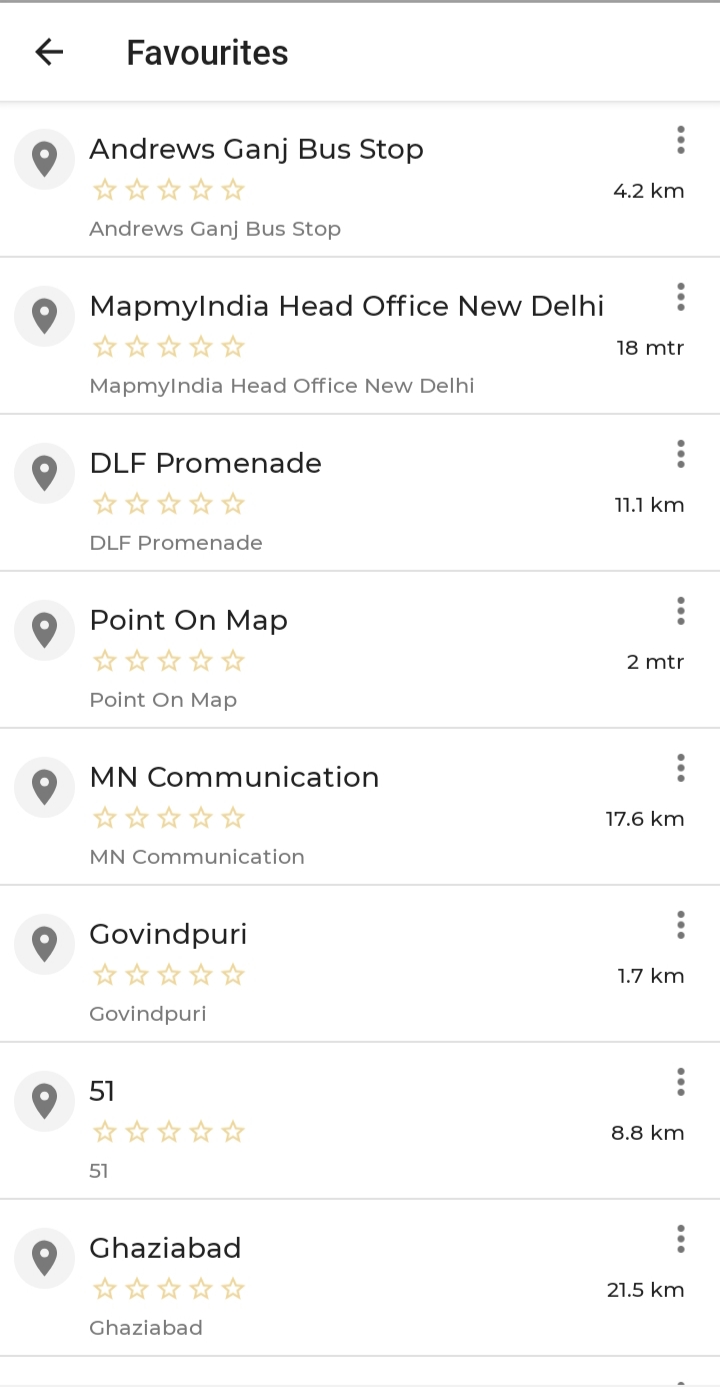
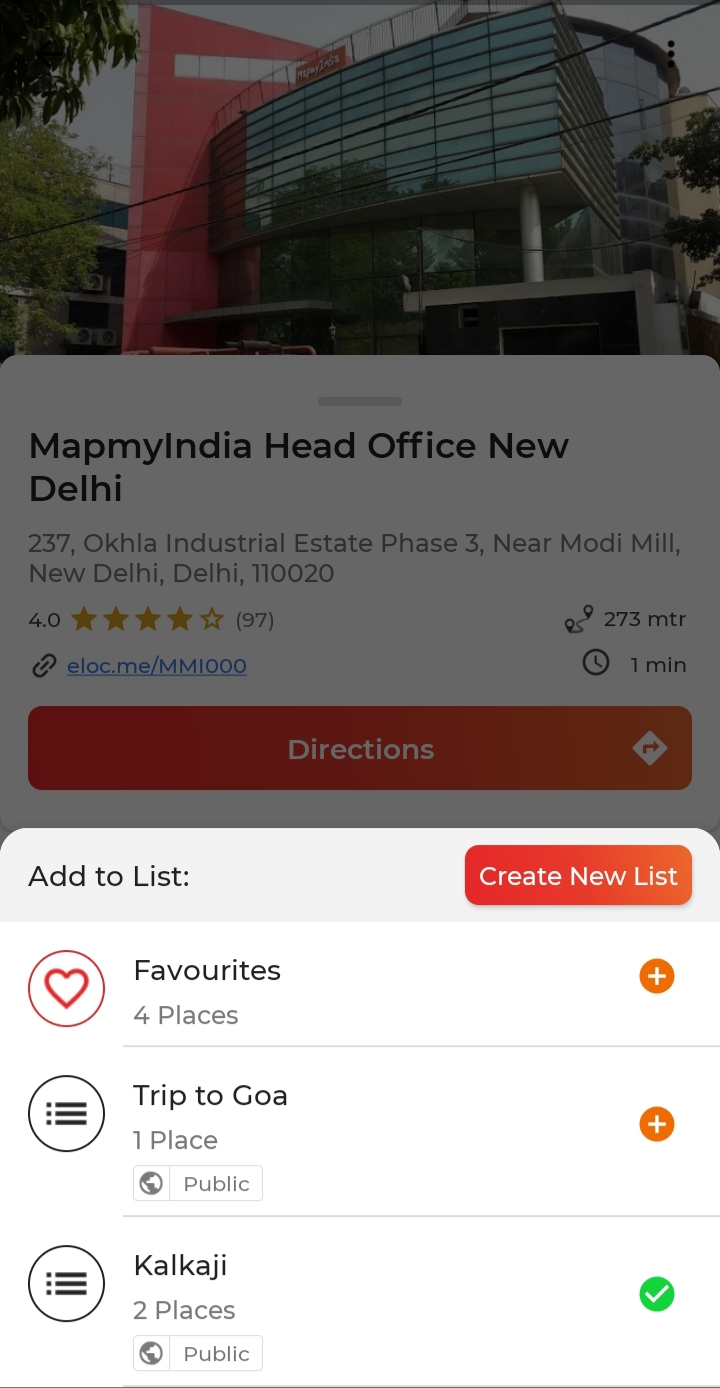 5.Enter a name of your new list and click ‘Ok’
5.Enter a name of your new list and click ‘Ok’
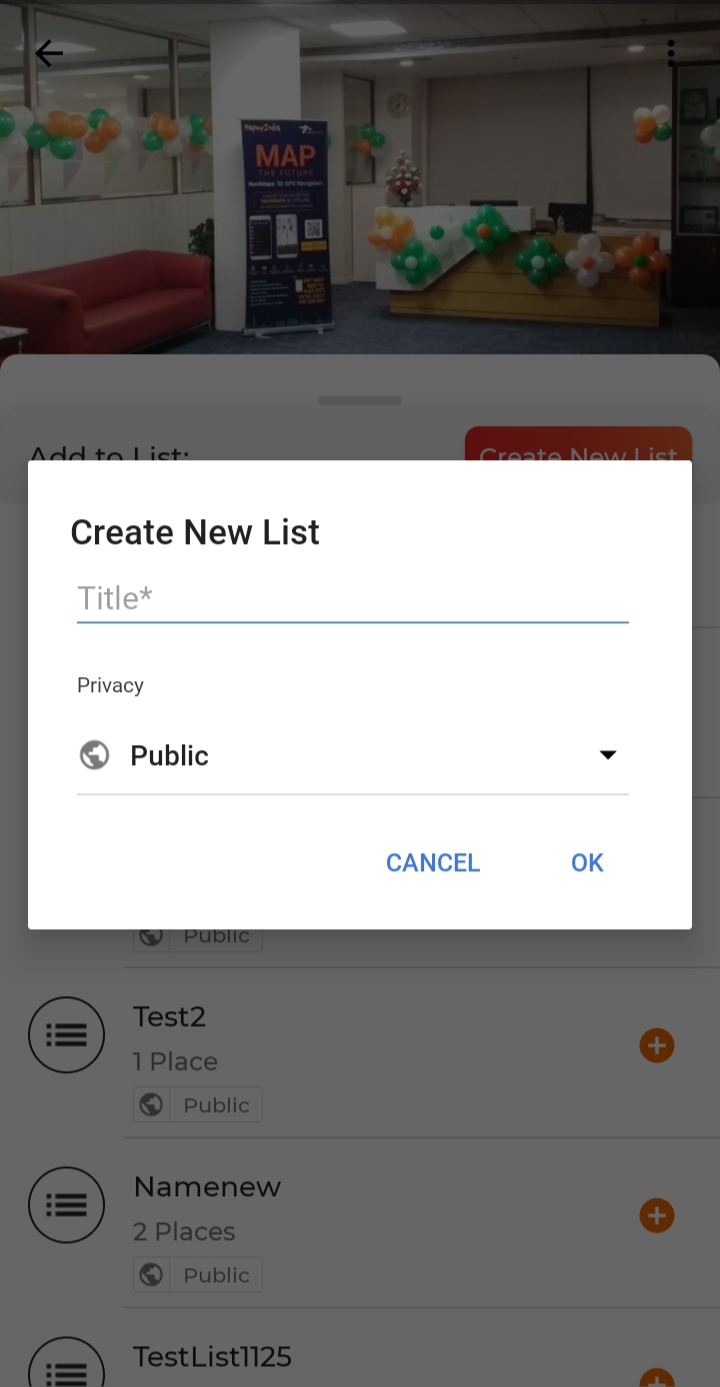
OR
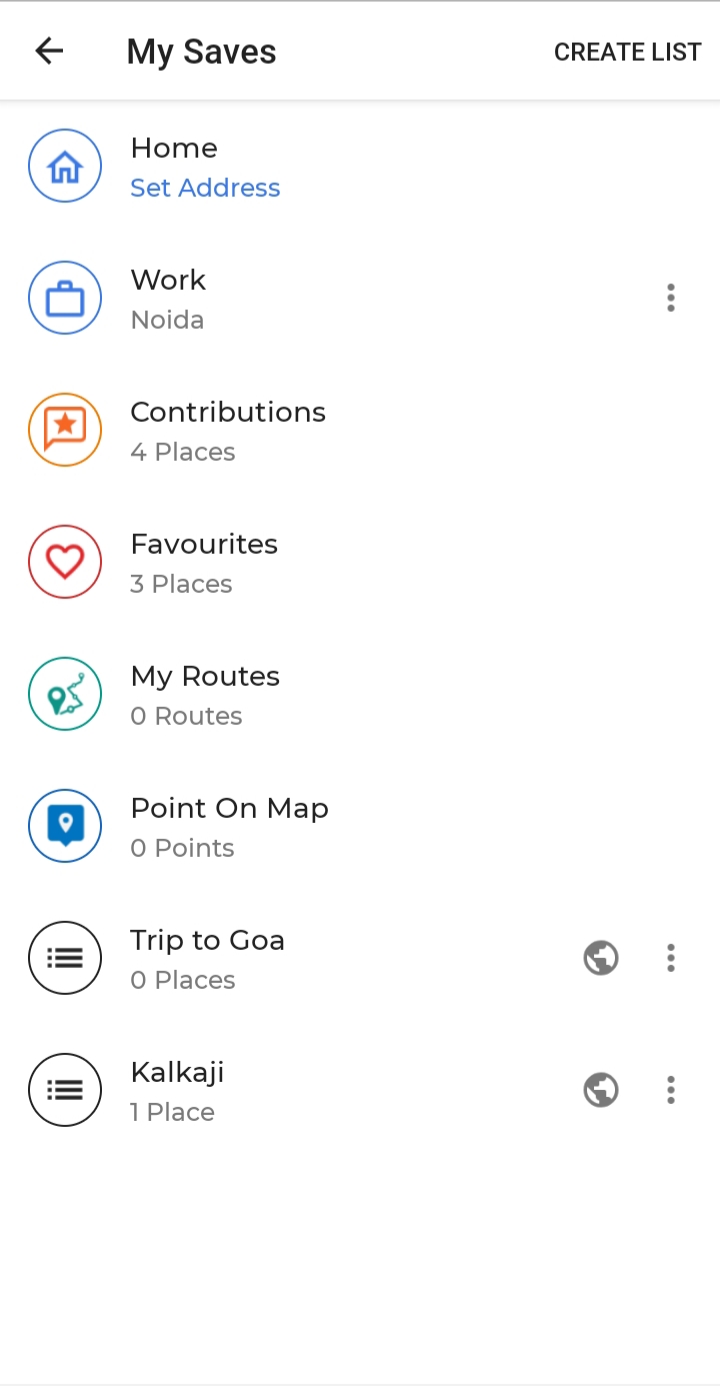 4.In the dialogue box that opens, click the top right button to ‘Create List’
4.In the dialogue box that opens, click the top right button to ‘Create List’
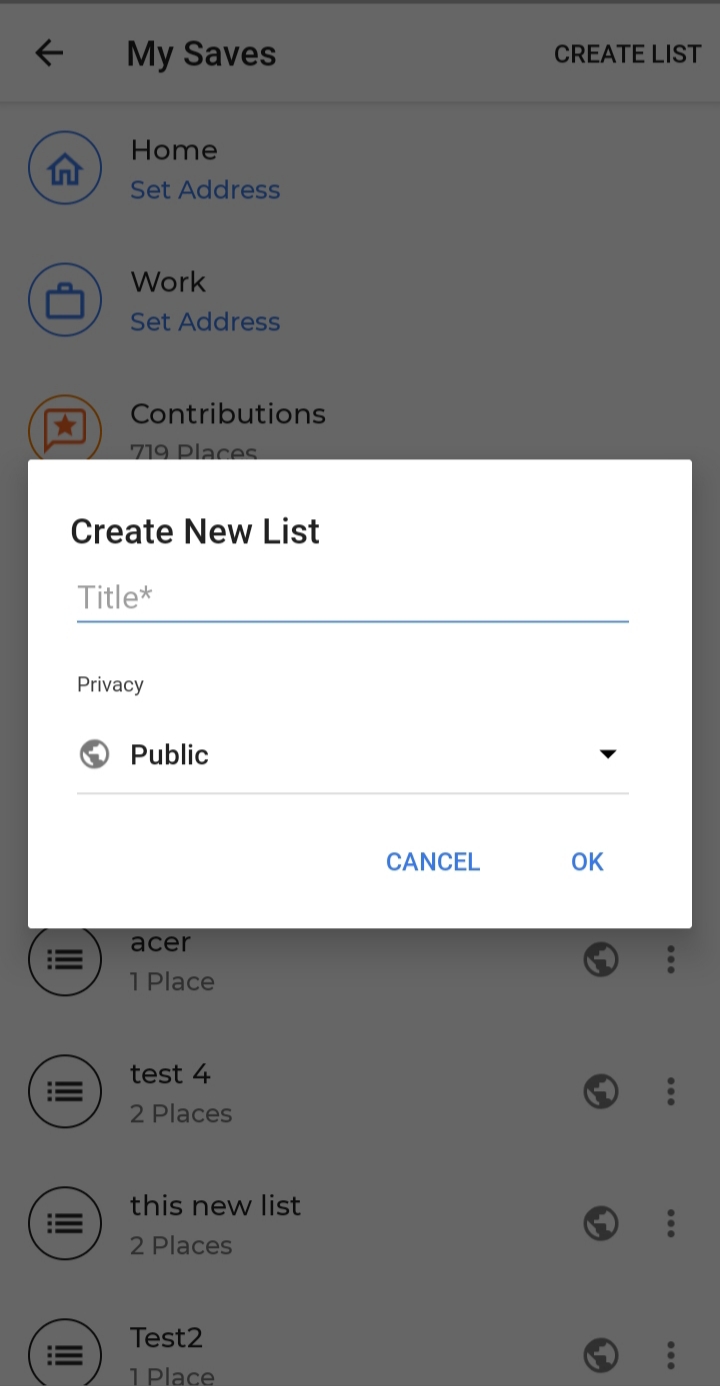
5.Enter a name of your new list and click ‘Ok’
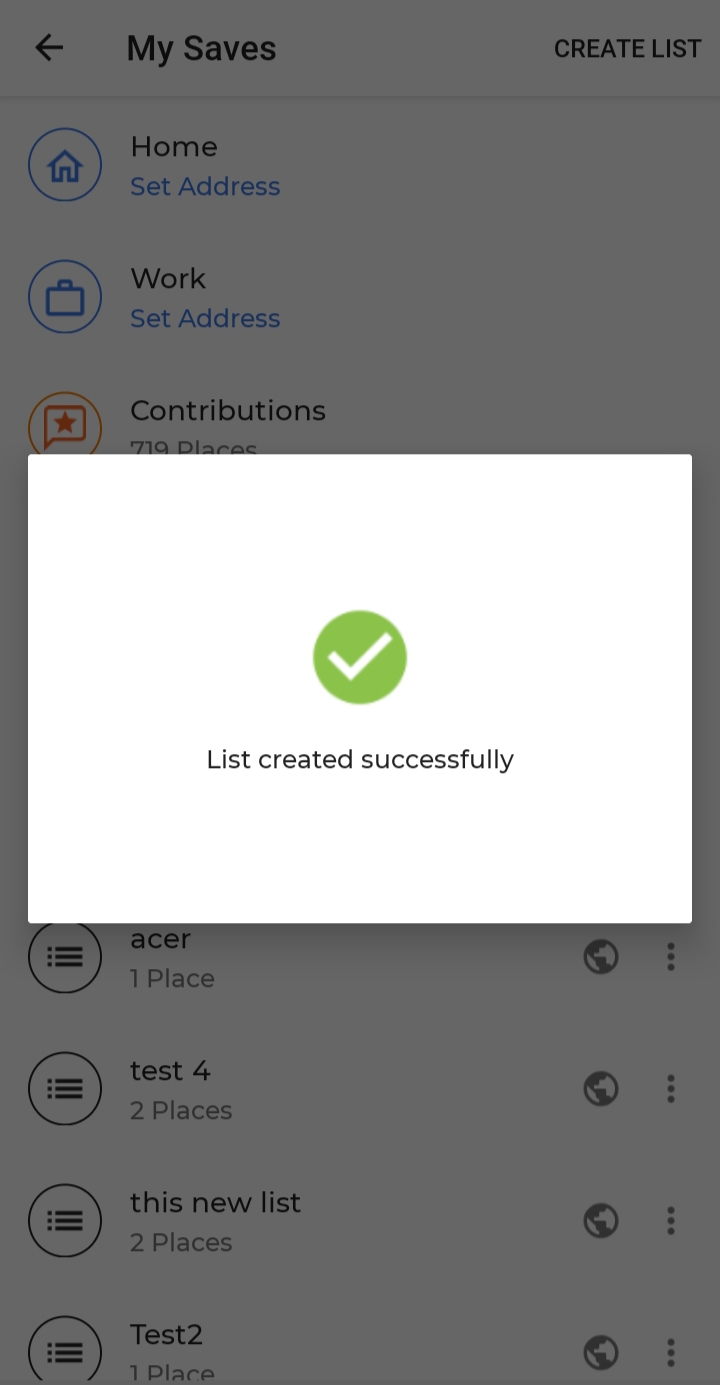
OR
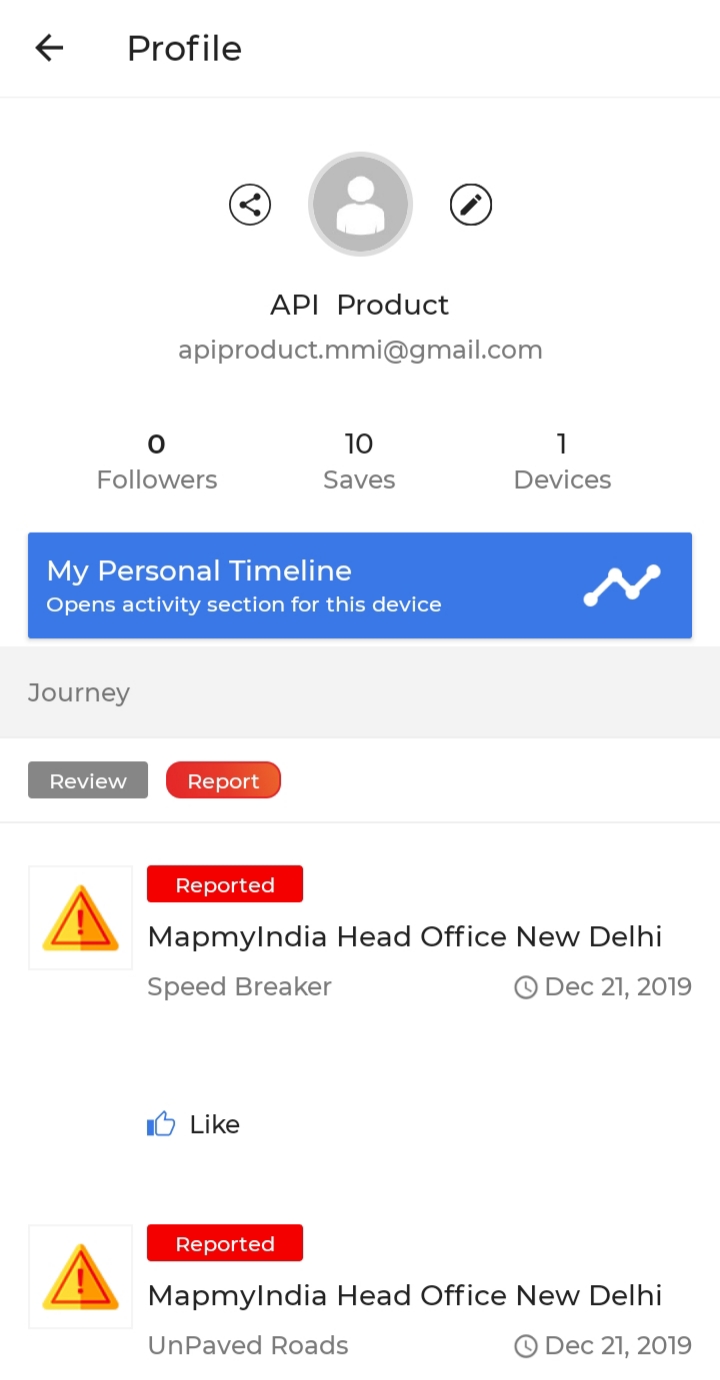
4.Tap ‘CREATE LIST’ on the top right corner
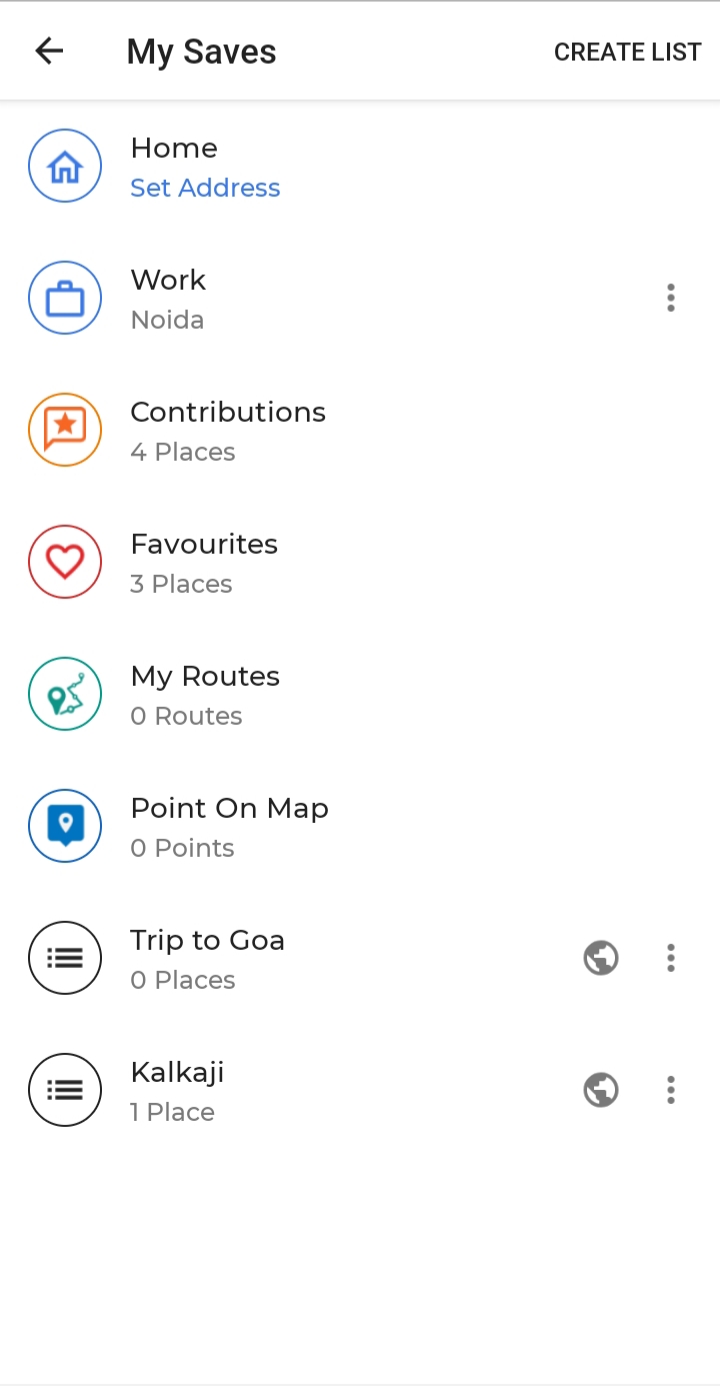 5.Enter a name of your new list and click ‘Ok’
5.Enter a name of your new list and click ‘Ok’